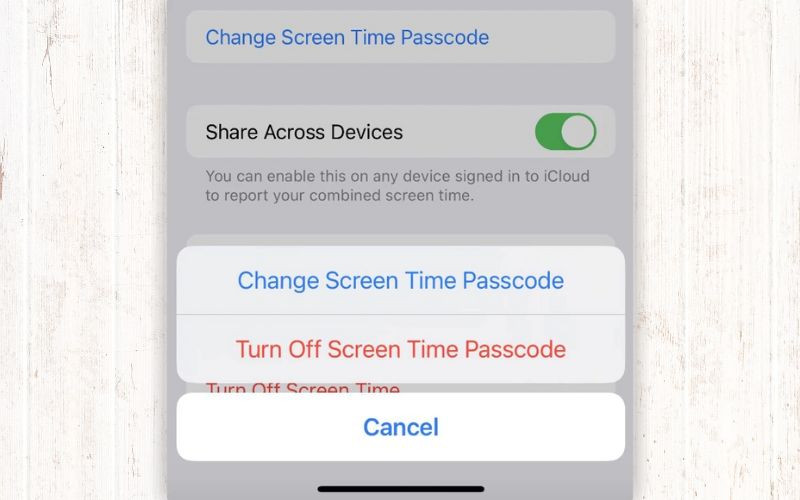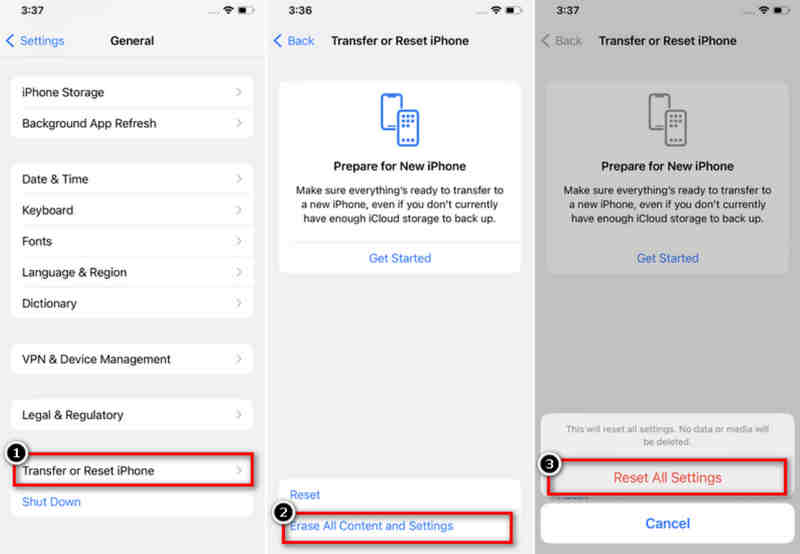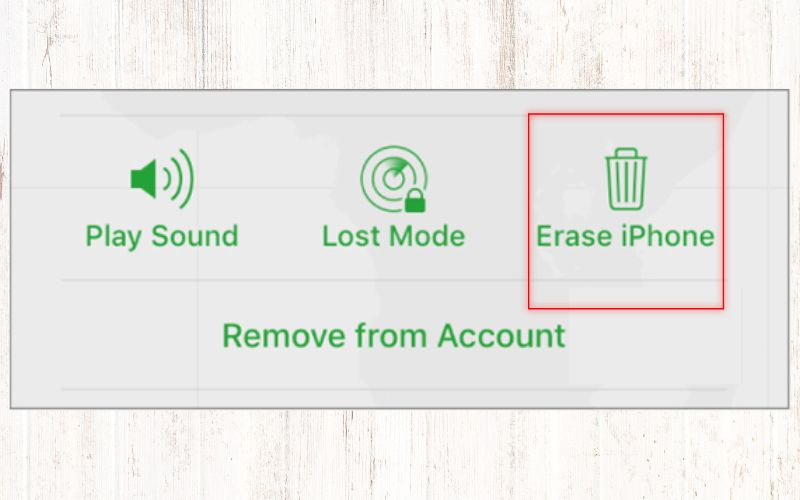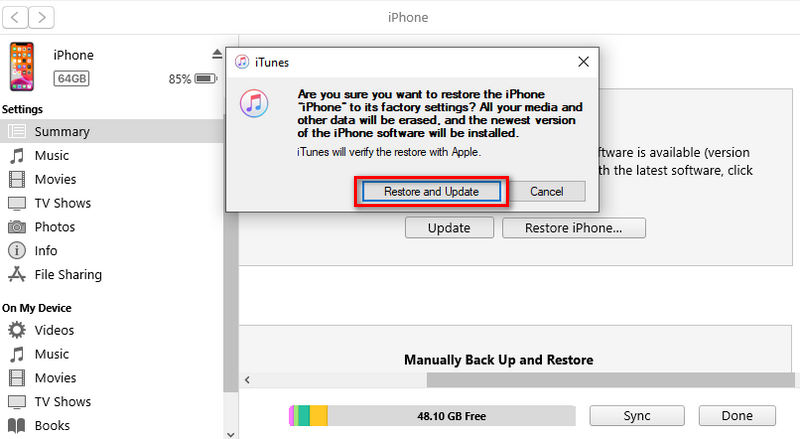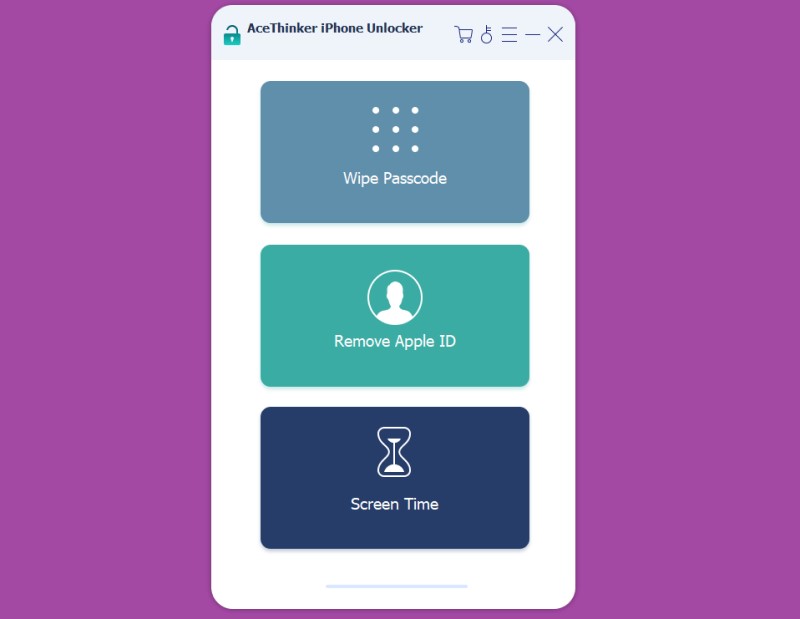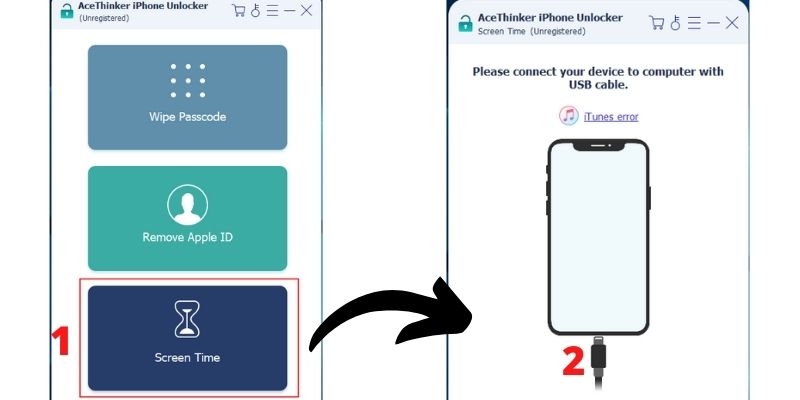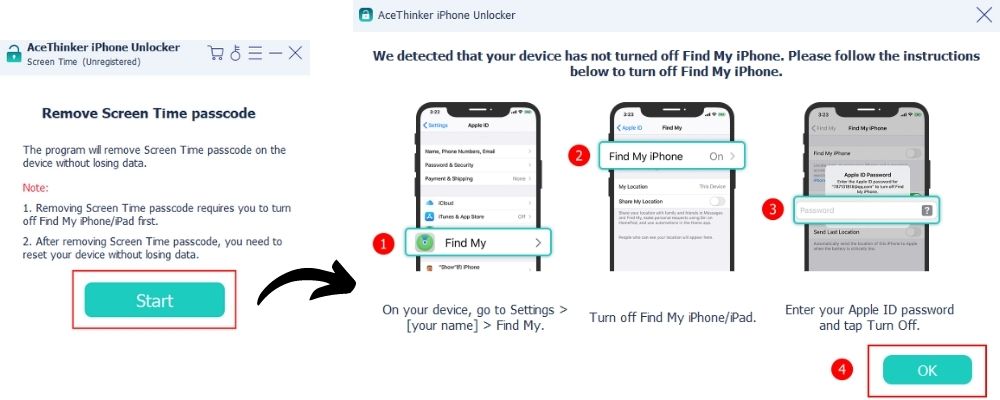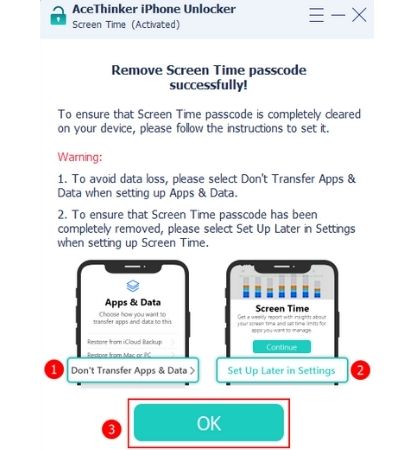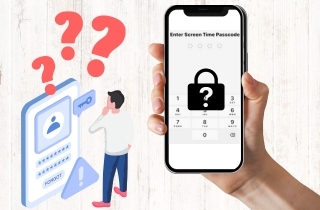
Methods to Fix the Problem
Method 1. Change Passcode
Remember that feeling of accomplishment when you set up Screen Time to manage your phone use or your child's? Repeating the wrong passcode can lead to the iPhone is disabled try again in 15 minutes. But what if you can still access the Screen Time settings but just want to change the passcode? Or completely turn it off? The current one may be too complex or easy to forget. This method is perfect for you! Here, we'll guide you through a simple process to update your Screen Time passcode with a new, memorable one. This way, you'll maintain control over app usage limits without worrying about getting locked out in the future.
User Guide:
- Go to the Settings application on your device’s home screen. Scroll down the list of settings and find the “Screen Time” menu. You can see different options, and you can also see the usage time of your applications here.
- Now, tap on the Change Screen Time Passcode feature. This feature allows you to change your passcode or turn off the feature. For this kind of issue, you must choose to “Turn Off Screen Time Passcode.”
- Once you tap it, you will see two options: Change Screen Time Passcode and Turn Off Screen Time Passcode. Click on “Turn Off Screen Time Passcode,” and it will show you to enter your passcode to turn off the feature permanently.
Method 2. Erasing All Content and Settings
“I forgot my screen time passcode!” If you've completely forgotten your Screen Time passcode and cannot access the Screen Time settings, you don’t have to worry! While this method is a bit more powerful, it offers a surefire way to regain control. However, it's important to understand that this approach implicates erasing all content and settings from your device. This method is ideal if you've exhausted all other options or if your device is in the hands of a child who can't remember the passcode. Remember, backing up your data before proceeding to avoid permanent data loss is crucial. Let's navigate this reset process together and restore your device to a functional state.
User Guide:
- Browse your home screen and look for the Settings application. Within the settings list, look for the General option. Under General, find the Transfer or Reset iPhone button to see all the possibilities.
- After that, scroll down to the bottom once you are on the Transfer or Reset iPhone page. You can see the Reset and Erase All Content and Settings here. After that, click on the “Erase All Content and Settings” button.
- You need to enter your Apple ID password or device passcode for confirmation. After resetting, your iPhone will restart and prompt you to set it up as a new device.
Method 3. Reset iPhone via iCloud
Suppose you're locked out of your device because you can’t remember iPhone screen time passcode. Thus, a physical backup isn't available, and there's still hope! This method utilizes the power of iCloud to reset your iPhone remotely. However, there's a crucial requirement: “Find My iPhone must be enabled” on your device. This method offers a convenient solution, especially if your device is lost or stolen. Resetting your iPhone through iCloud login will erase all data and settings, so proceed cautiously. Let's explore this remote reset option and get your device back under your control!
User Guide:
- Launch a web browser on any device (computer, phone, tablet) and navigate to iCloud login. Log in using the ID and password associated with the locked iPhone.
- After you log in, click on the "Find iPhone" icon. You'll see a list of all your Apple devices linked to your Apple ID. Select the iPhone with the forgotten Screen Time passcode.
- On the "Find My iPhone" map interface, select your iPhone. Several options will appear on the screen. Click on "Erase iPhone". A pop-up window will confirm your choice. Be certain before proceeding, as this action cannot be undone. Input your Apple ID password again to confirm the erase request.
Method 4. Using iTunes
Forgot Apple screen time passcode and have a recent backup tucked away? This method offers a reliable path forward! We'll utilize iTunes on a trusted computer to factory reset iPhone without passcode. However, there's a key requirement: your iPhone needs to have been previously connected to this computer and established trust. This approach is ideal if you have a consistent backup routine and a reliable computer. Remember, resetting your iPhone through iTunes erases all data and settings. So, ensure you have a recent backup to restore from later. Let's leverage the power of iTunes to get you back in control!
User Guide:
- Attach your device to your PC using a trusted cable. The method to enter Recovery Mode differs depending on your iPhone model. Once your iPhone enters Recovery Mode, iTunes will detect a device in recovery mode.
- You'll see a message asking you to either "Restore" or "Update." Choose "Restore" to erase your iPhone and install the latest iOS version. iTunes will download the software necessary for the restore process. This may take some time, depending on your internet speed. After the download is complete, iTunes will begin restoring your iPhone. The progress bar will display the remaining time.
- After the restore procedure, your iPhone will restart as a new device. If you created a recent backup in Step 1 of this guide (or earlier), you can "Restore from Backup" during the setup process. This option will restore all your apps, data, and settings, including Screen Time settings (but not the forgotten passcode).
Method 5. Remove Passcode using iPhone Kit
Forgot code for screen time and are eager to explore all possible solutions? This method introduces AceThinker iPhone Unlocker, a third-party tool for tackling forgotten passcodes. While prioritizing official Apple methods is recommended, this option can be valuable to your toolkit, especially for advanced users comfortable with third-party software. Before diving in, it's crucial to understand that third-party tools may come with inherent risks like security vulnerabilities and potential data loss. Thorough research into AceThinker iPhone Unlocker (or any similar tool) is essential. If you're comfortable navigating these considerations and have exhausted official methods, this approach might be worth exploring. Let's delve into the steps involved; data security is paramount.
Try it for Free
Step 1 Download the Software
First, get the software from the official website to avoid unreliable sources. After downloading, select the file from the download folder and install it. Then, heed the on-screen instructions to install the software properly.Step 2 Launch and Connect
After that, open the application on your computer and attach the device. Using your lightning cable, connect it to the port of the unit and your iPhone. Remember to trust your computer to make this process work.Step 3 Select Screen Time
Select the Screen Time feature on the main interface to remove the passcode. Make sure that Find My iPhone is disabled on your iPhone. This feature is safe and will not delete any data on your device.Step 4 Reset Process
The next step is to follow the instructions that will be shown. You must follow these steps strictly to avoid data loss. Once you complete these steps, the application will erase your screen time passcode once the download is complete.Precautionary Actions to Avoid Forgetting Passcode
Conquering that forgotten passcode hurdle can be a relief, but let's prevent future roadblocks! Here are some tips to keep your Screen Time passcode readily available:
- Craft a Memorable Code: Instead of a complex combination of letters and numbers, choose a memorable passcode. Consider using a birth year, anniversary, or a sequence of numbers with personal significance. Just ensure it's not easily guessable!
- Write it Down (Securely): If you struggle to remember complex codes, jot down your Screen Time passcode in a secure location. This could be a locked notebook, a password manager app (with strong security measures), or a physical safe deposit box.
- Embrace Biometric Authentication: If your device supports Face ID or Touch ID, consider enabling them for Screen Time access. This eliminates the need to remember a passcode altogether, offering a convenient and secure way to manage screen time.
- Regular Reviews: Schedule periodic reviews of your passcodes. This will help keep them fresh in your mind and allow you to update them if needed. Set a reminder on your calendar!
This simple advice can significantly reduce the chances of repeatedly encountering a forgotten Screen Time passcode situation. Remember, a little planning goes a long way in maintaining control over your digital well-being journey.
Conclusion
Have you forgot iOS screen time passcode? Don't fret! We've explored methods to regain control, from changing your passcode within Settings to resetting your device through iTunes or iCloud. Craft a memorable passcode or leverage Face/Touch ID to avoid future roadblocks. Regular reviews and a secure note can also be lifesavers. Now, get back to managing your screen time and achieving your digital wellness goals!