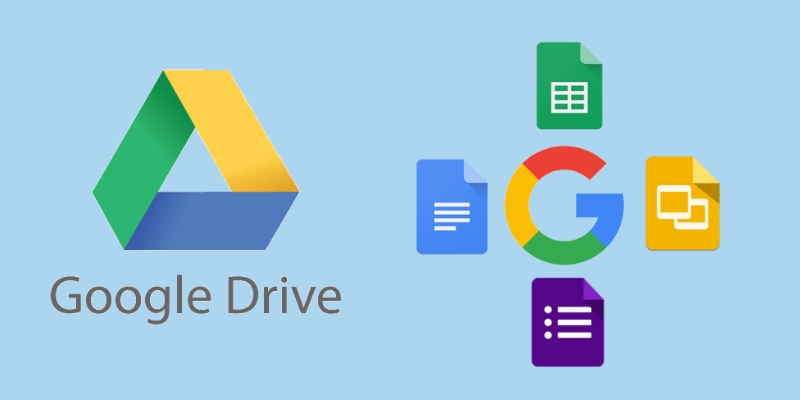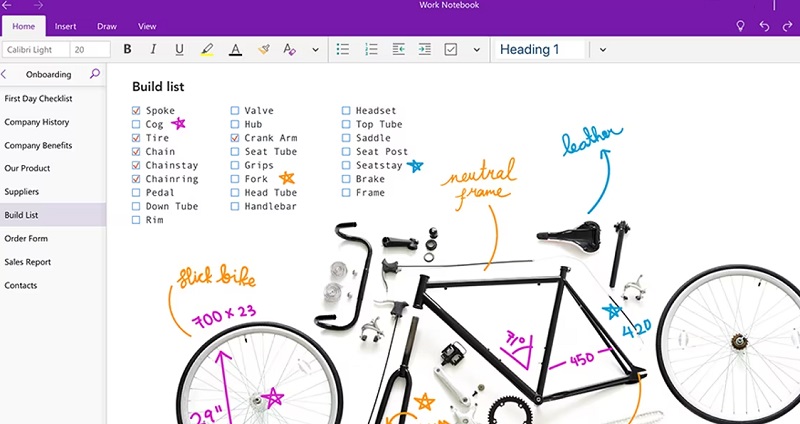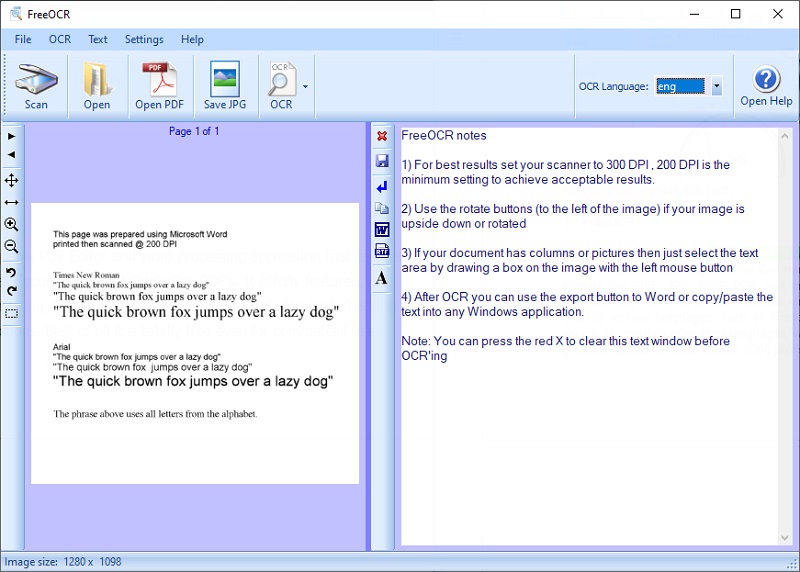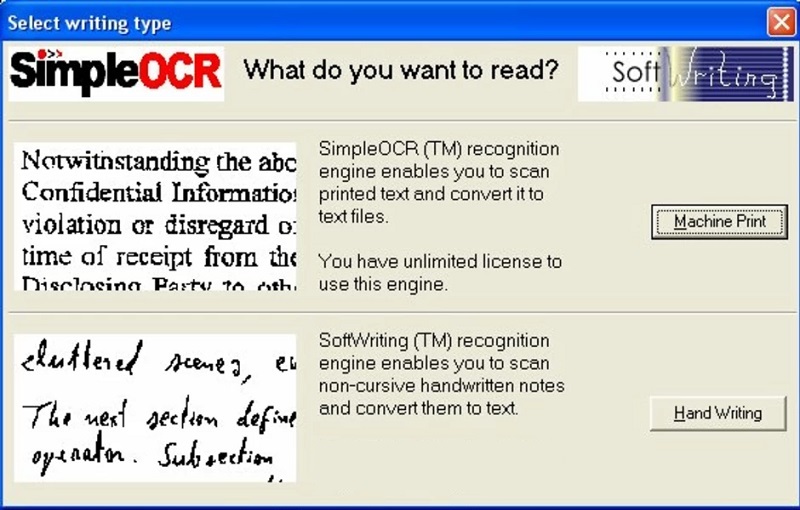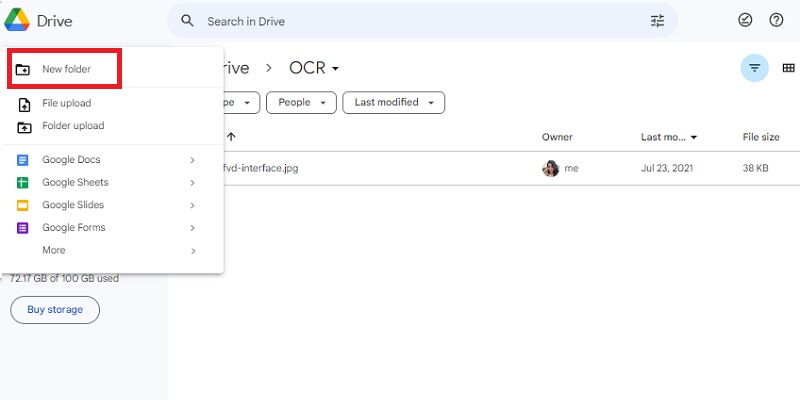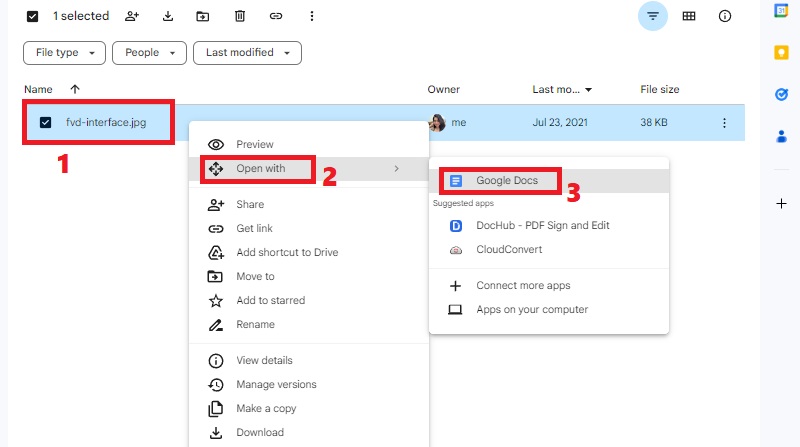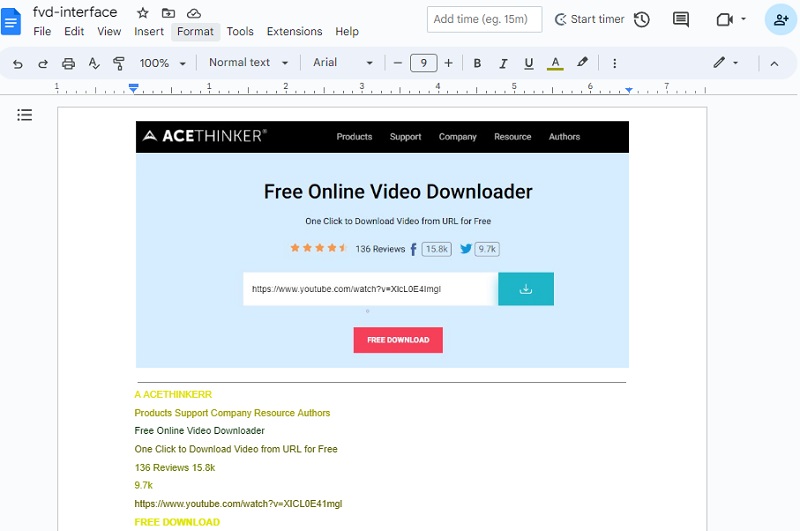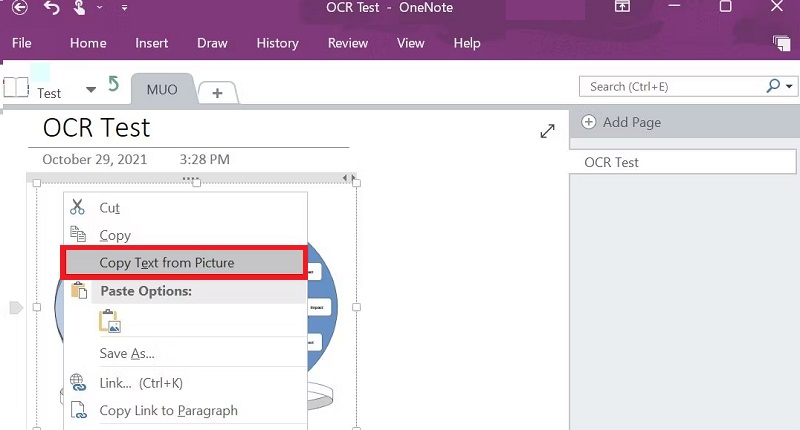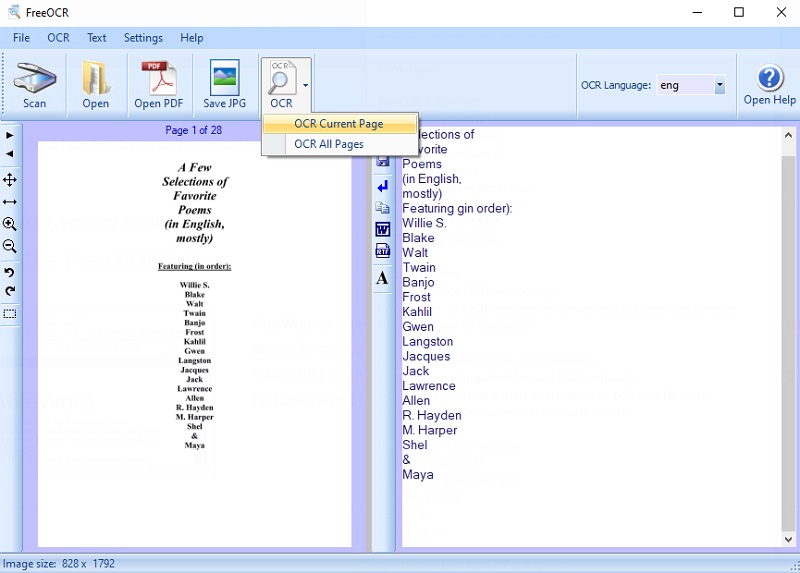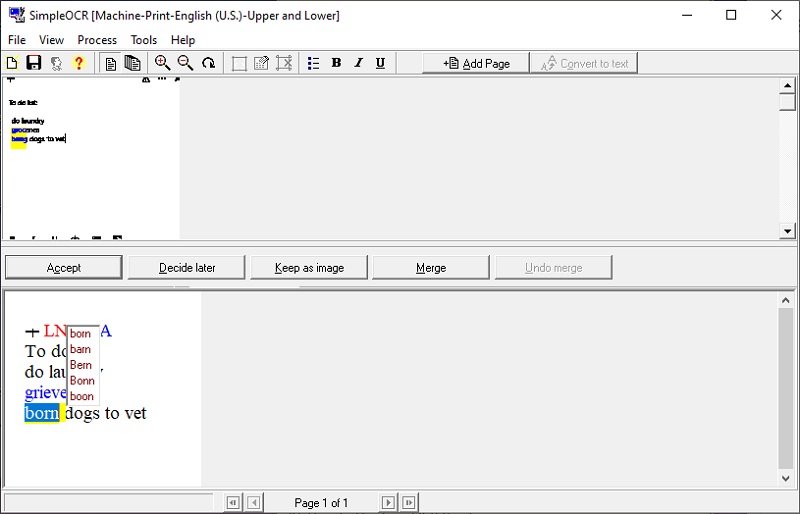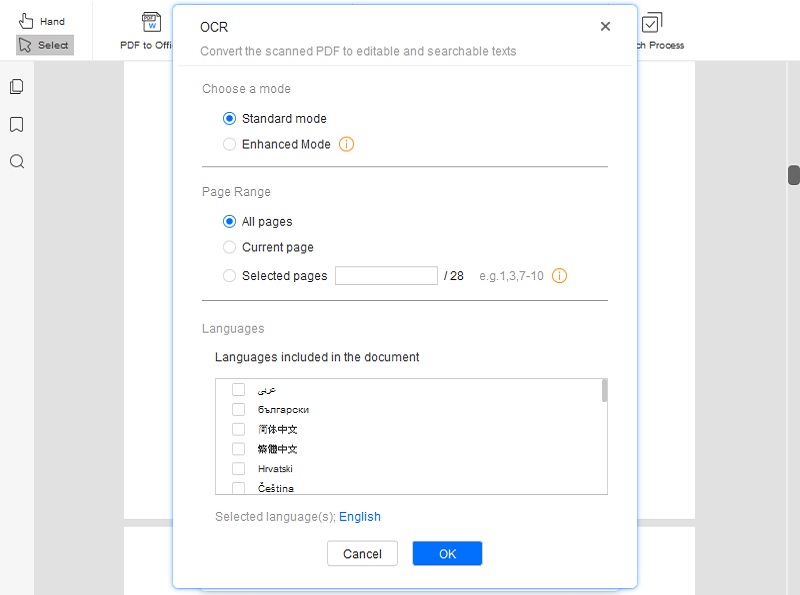Optical Character Recognition, or OCR, is converting scanned documents like textbooks, images, magazines, and others to create digital formats. After scanning the printed copies, the OCR function will convert them to machine-readable, searchable, and editable text. Furthermore, OCR technology is becoming more important in today’s digital era as many businesses and individuals are transitioning to paperless offices. Today, you can use many OCR readers and programs to convert your files to searchable formats, such as free OCR reader, desktop tools, and mobile apps. You can extract data from the scanned files without manually retyping them. Besides, OCR technology can help you accurately transfer the data from scanned files to your computer. However, some OCR apps are too expensive depending on their features, ranging from $15 per month and above. So, if you want free tools, we will review the best tools for you! We highlighted the best features of the OCR tools with a brief tutorial on how to use them. That way, you can pick the best one that meets your standards!
Benefits of Free OCR Readers
- Cost savings than paid OCR software. One of the primary benefits of using a free OCR reader for Mac and Windows is that they are cost-effective. We can’t deny that paid OCR software can be expensive, especially for businesses needing to convert large documents. On the other hand, free OCR tools can help you save money while still getting the necessary function to convert scanned documents into editable formats.
- Ability to convert scanned documents to editable formats. Online and free OCR tools can quickly transform your scanned documents, like PDFs, images, and other files, into editable formats like Word, Excel, HTML, or TXT. This allows you to easily edit, search, and work with text in these files. With the help of Word-processing apps like MS Word, Google Docs, or PDF editors, you can modify the converted documents instantly. You can extend your reading here to learn more about how to OCR PDF.
- Flexibility in choosing which software to use. Another benefit of a free OCR reader is your advantage in picking which software you will use. Most free OCR tools are developed by a wide range of paid OCR software providers. You can utilize the free versions first and familiarize yourself with their features. That includes language support, ease of use, accuracy, and others. Afterward, you can easily choose the right software, even if it is an OCR reader for Linux, Mac, or Windows. Once you find the right tool that meets your needs, you have the option to upgrade to their premium versions.
Top Free OCR Readers
1. Google Drive OCR
Google Drive is a well-known file storage and synchronization developed and distributed by Google. It allows you to store files like digital documents, including Word, PPT, Excel, and more. Furthermore, the tool has a built-in OCR technology that can recognize text in JPG, PNG, PDF, and GIF files. In addition, it can also detect the language in scanned documents, making it an impressive OCR reader online. Although the output will not be the same as the layout of the source, it is still a good option as you don’t have to install any paid OCR software.
2. Microsoft OneNote
Of course, if Google Drive has an OCR feature, Microsoft will not let this feature be left behind on their apps. Its Microsoft OneNote is famous because of its cross-functional notetaking features. For example, you can divide your notes according to their sections and pages. Another attribute of this app is its support for OCR technology that works on handwritten notes and pictures. Besides that, the tool can extract text from multipage printouts to help you save time. However, do remember that the accuracy of this OCR reader app depends on the quality of the image, and some handwriting still needs to be recognized.
3. FreeOCR
FreeOCR is a lightweight OCR reader software for Windows computers. It is considered one of the best text-extracting tools in the market. The app support scanned images in different formats like TIFF, JPG, BMP, PDF, and more. What is more, the tool supports most Twain scanners and can convert scanned files directly to Word format. In addition, it can recognize over 30 various languages, such as French, English, German, Dutch, and more. So if your source file consists of multiple languages, we recommend FreeOCR. Furthermore, the file sizes you must upload must be 2MB or 5000 pixels for an accurate result.
4. SimpleOCR
SimpleOCR is another one of the best free OCR reader that you can give a try. As the name implies, it is a simple tool that can read over 120,000 words. It is a reliable software that can convert your scanned images to editable formats, like TXT and RTF. In addition, SimpleOCR completely supports Twain scanners and TIFF files. Another unique feature of the tool is it can limit the OCR feature to defined areas. There’s no need to process an entire file, only to use a small portion, thanks to its “Zone OCR” function. Also, it has a “Batch OCR” feature to help you convert several documents simultaneously.
- The tool has built-in PDF editor that you can use to modify your existing or new PDF files.
- It allows you to merge, split, rearrange, add or remove pages in your PDF.
- The software support various file formats, like Word, Excel, HTML, JPEG, and more.
Guide in Using Free OCR Tool
1. Step-by-Step Guide on Using Google Drive OCR
Here is a simple step-by-step walkthrough to run an OCR process on Google Drive. Follow them accordingly to get familiarize yourself with the feature.
Step 1 Import the Scanned Images
First, open your Google Drive on your computer and log in with your valid Google account. After that, move to the top-left corner and hit “New” from the options. Then, select the “New Folder” button and name it to locate the uploaded images quickly. Now that you have the folder drop the photos into it and let it load until they appear.Step 2 Begin the OCR Process
Once you see the image in the folder, right-click it and hit the “Open with” button from the list menu. Afterward, click the “Google Docs” button from the options that will pop out. By selecting Google Docs, the OCR function of Google Drive will automatically process the image.Step 3 Check the Converted Document
Next, the converted document will be automatically opened on Google Docs. As you can see in the example beneath, the text from the image was extracted. Although the text didn’t appear with the same layout and formatting as the image, you can still arrange and edit it depending on your requirement.2. General Guide on Using Microsoft OneNote
Below is a brief guide on using the OCR feature of Microsoft OneNote. Check them out to avoid any mistakes during the process.
User Guide:
- Drag and drop a scanned or saved image into your OneNote app. You can also use the tool to clip part of the computer screen or an image you want to process.
- When the image is already on the app, right-click it and pick “Copy Text from Picture.” By clicking this option, the OCR feature will start analyzing the text from the image.
- After that, the optically recognized text will go into the app’s clipboard. Then, paste it back into the OneNote app or other programs, like Word and Notepad, to edit it.
3. General Guide on Using FreeOCR
We created a simple tutorial you can go along with to convert scanned PDF to Word with this OCR reader for Windows. Make sure that your pictures are of high resolution for a hassle-free conversion.
User Guide:
- Install FreeOCR on your Windows computer and open it. Then, head to the "File" button on the upper-left section and pick the file you want to import.
- Depending on your requirement, you can import a picture or an image-only PDF. Afterward, move to the upper menu, hit "OCR," and select whether you want to extract the current or all the file pages.
- After that, the tool will begin processing your file. You can quickly view the extracted text on the right monitor. Finally, hit the "Save" icon in the middle or export the text file to Word.
4. General Guide on Using SimpleOCR
Follow the simple walkthrough below on using the OCR function of SimpleOCR. Then, take note of it to simplify your work in case you try SimpleOCR to process your files.
User Guide:
- Open SimpleOCR, move to the upper menu and click the “+Add Page” button. Then, select the image source, like scanner, file, or batch. Next, pick the image you want to convert to text, and the tool will scan it.
- After scanning, the file will be turned into a black-and-white image. You can hit the “View” button on the top menu to zoom in on the image. Now, hit the “Convert to text” option from the top menu to extract the text.
- The extracted data will appear on the bottom monitor. You can click on it to see the suggested and related words or edit it. Tick the “File” button in the upper left corner to save the file.
Most Recommended OCR App
If you want to go a little extra in converting your pictures and other scanned documents to searchable and editable texts, you can use AcePDF. The tool offers fantastic features that quickly help you do an OCR process. For example, with its “Enhanced Mode,” you can have a more accurate output file to edit. Also, the app can recognize different text languages, including Dutch, English, Spanish, French, and more. Besides, you can convert an image to an editable PDF and edit it directly to AcePDF, giving you a converter and editor in one. Moreover, AcePDF can convert your scanned images to HTML, making it an HTML-based file you can add to your website. With that, you can get a free OCR reader download with AcePDF to manage and convert your documents.
Key Features:
- You can convert an image and scanned files to multiple formats, like Word, PPT, TXT, Excel, and others.
- The software has a “Batch Process,” allowing you to convert any number of files in one click.
- It enables you to merge multiple files to create one single file and convert it to your preferred format.
Try it for Free
Free Download
Windows 8/10/11
Secure Download
Free Download
Mac OS X 10.15 and above
Secure Download