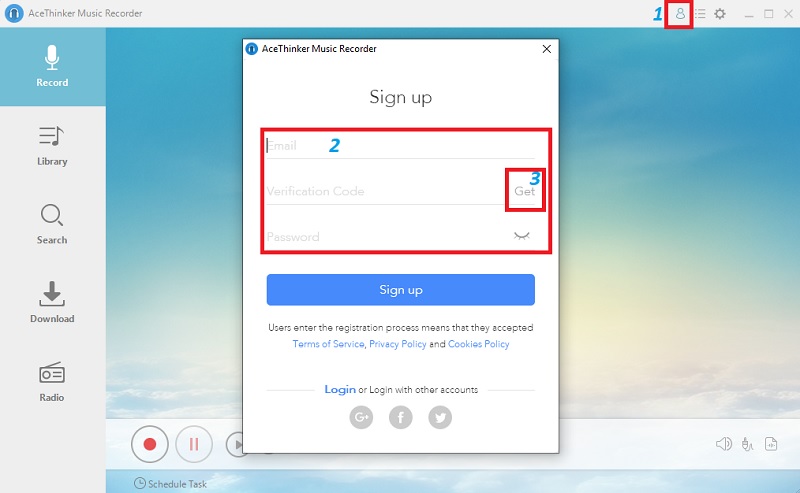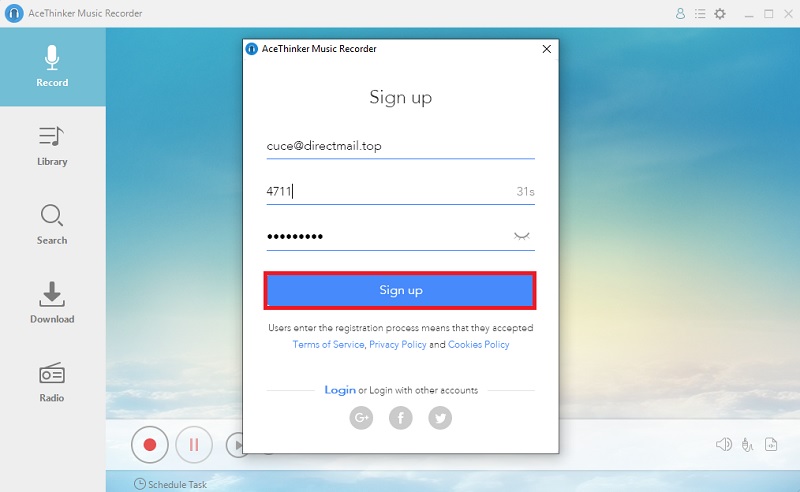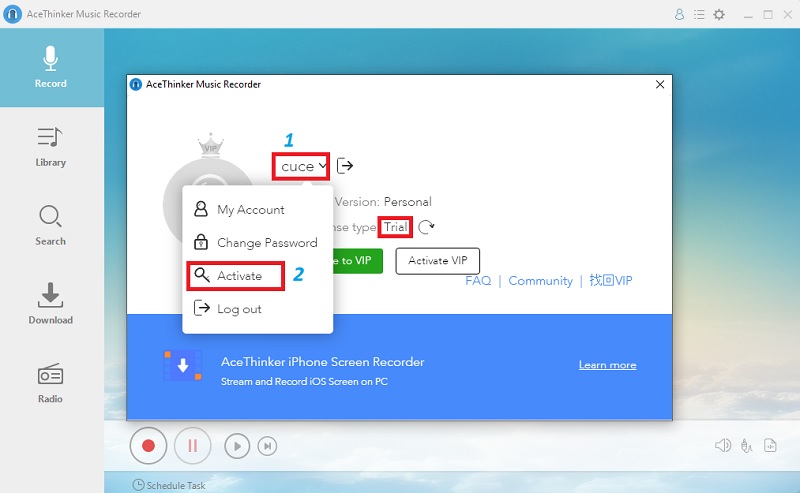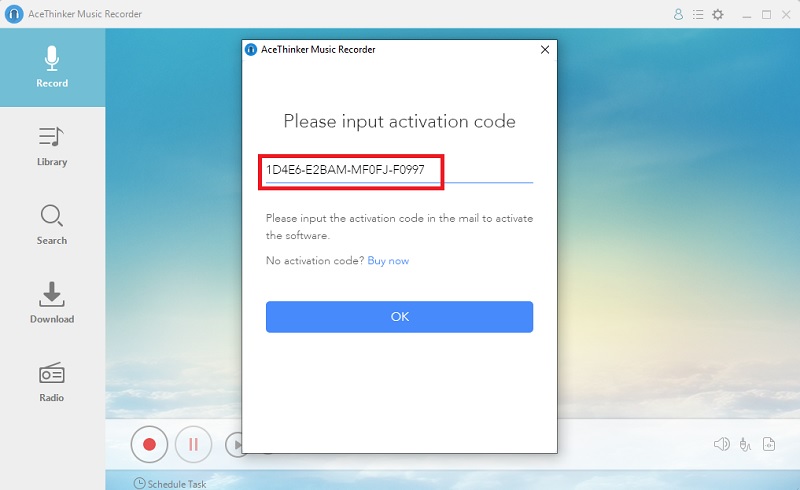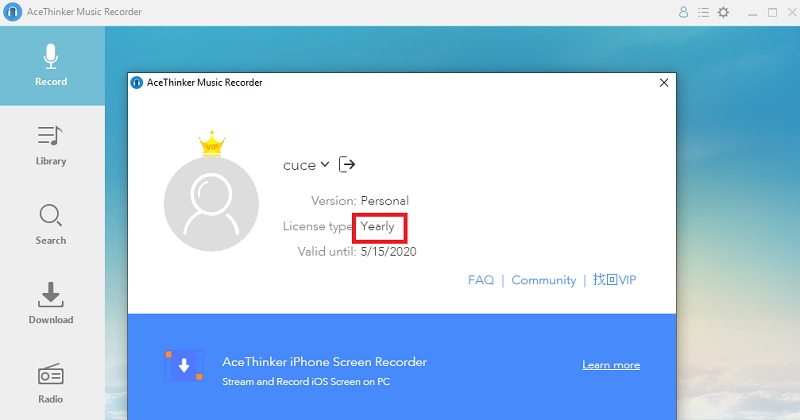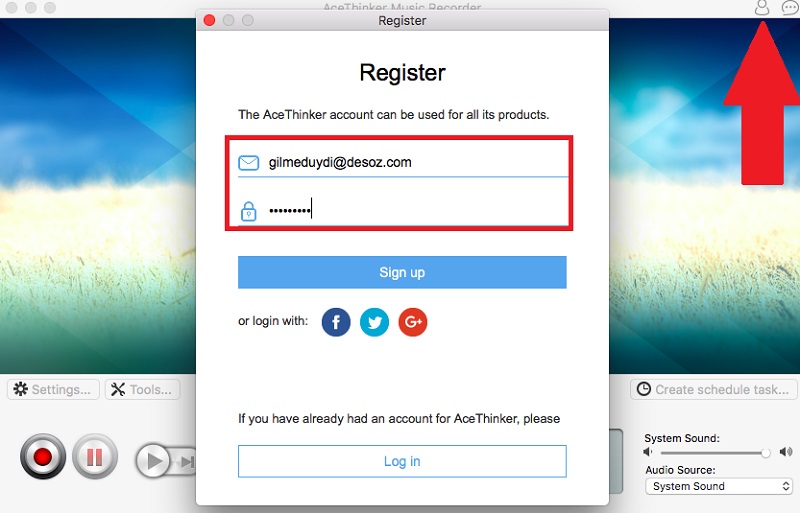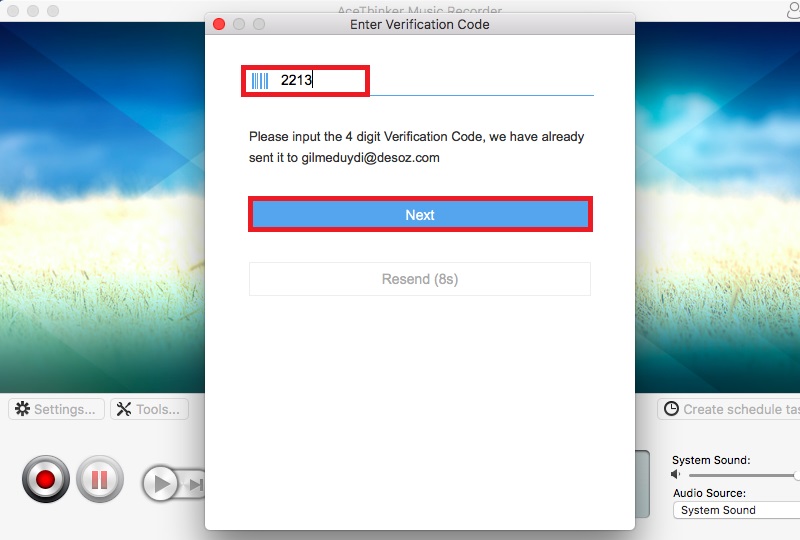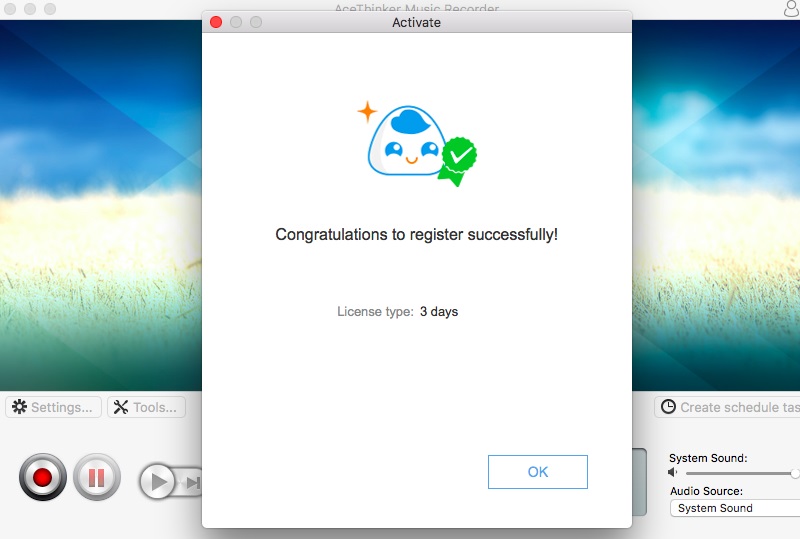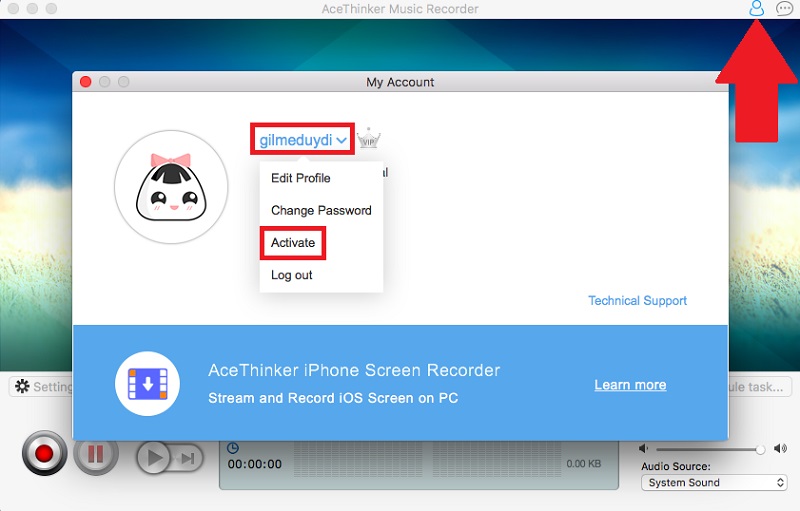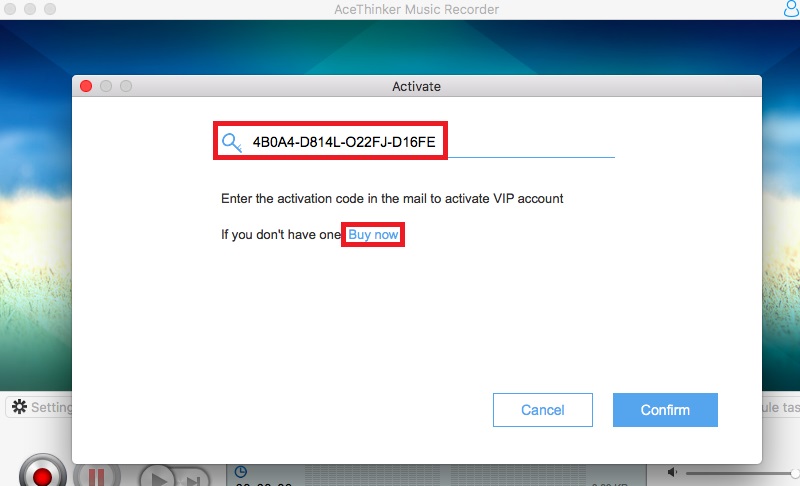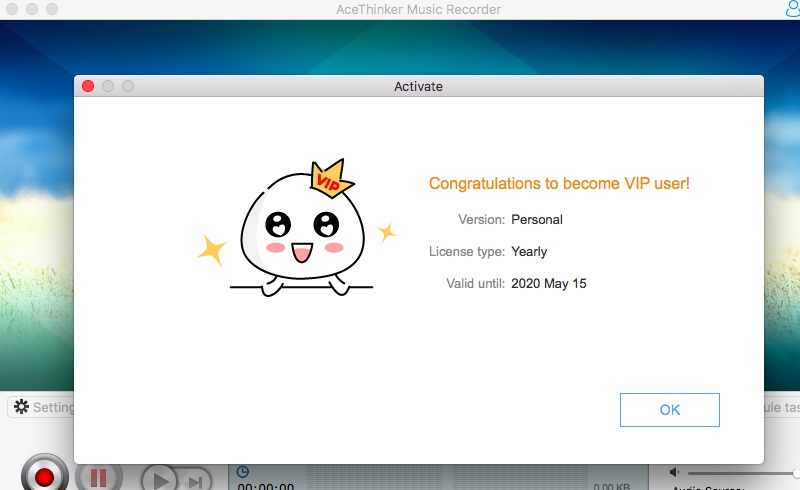Aqua Sound is the premier music recording application of Acethinker. Aside from being an excellent audio recorder, the tool also has other functions like media player, music downloader and can even function as internet radio. Music recorder can capture both system sound and microphone audio in the same high-quality as its source. This is one benefit of using Aqua Sound because people are sure to get only the best recording output every time. However, to enjoy all the premium functions of this tool, one must register for an account and activate it. Here are the steps on how to register for an account for both the Windows and Mac versions of Aqua Sound.
Register for Win Version
The Windows version of Aqua Sound is the most downloaded version of the tool. The process to register and activate an account is simple and can be accomplished with minimum effort. Here are the steps to register and activate an Acethinker Aqua Sound account on Windows.
Get it for Free
Step 1 Signup for an account
By clicking the "User Account" button from the upper-right part of the screen, the registration window will appear. From the "Sign up" page, enter the necessary information required, starting with a valid email address and password. To get the verification code, click the "Get" link, and the code will be sent to the email address you provided.Step 2 Submit the account information
Once all information was provided and validated, immediately hit the "Sign up" button to submit the information and process the account creation. Wait for a few seconds while the account is being processed and created.Step 3 Activate the account
Once registration is successful, the user profile will appear. From the new window, account information will be shown, including the type of account you have. For first time users, they will be automatically given the free trial type. To remove it and activate it, click the drop-down menu beside your name, and click "Activate."Step 4 Enter the activation codes
From the new window that will pop-up, enter the activation codes that you purchased beforehand. On the other hand, if you don't have a license code yet, click the "Buy now" link.Step 5 Confirm the activation
You can now check the license type of your account from the "User profile." Notice that the license type has now been changed to "Yearly" and the account has a VIP icon.Register for Mac Version
The Mac version of the tool was released on a later date than the Windows version. Just like with the Windows version of Aqua Sound, one also needs to register for an account to use the full functions of Aqua Sound. Here are the steps to register for an account on the Mac version of the Acethinker Aqua Sound.