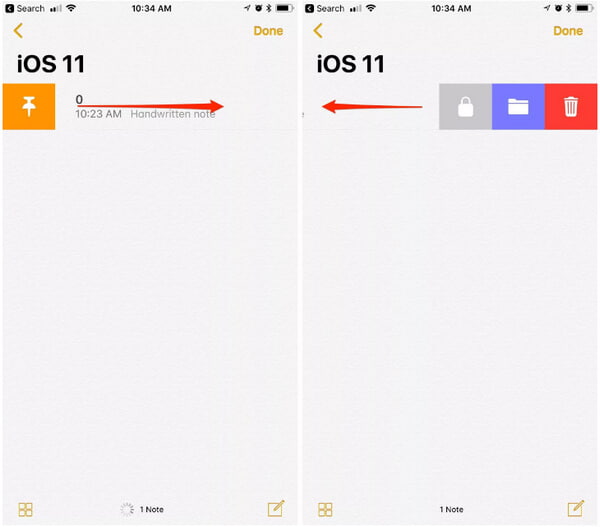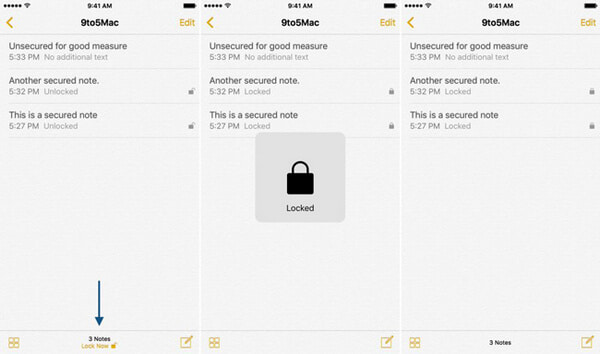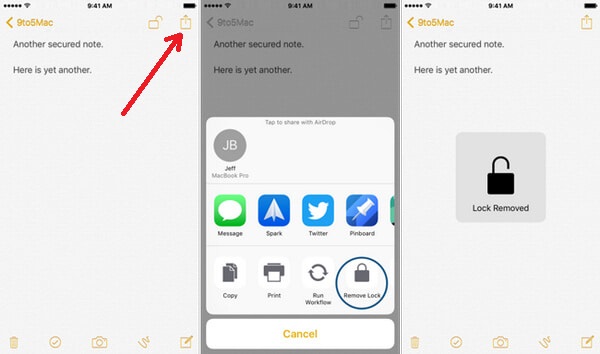Locking Up the Notes in your iPad/iPhone with a Password
Among users of the iPad and iPhone, the Notes app is among the most frequently used apps. The app can help take jotted notes of various essentials like passwords, to-do lists, schedules, and many more. Also, users could store their private details in your Notes app, which they will want to lock for other people not to see the notes. The Notes app is among the most helpful apps for users of the iPad/iPhone and can help record important things like schedules, passwords, to-do lists, or private details like financial, medical information, and so on. To take important notes with your iPad/iPhone, ever since the 9.3 was released, users can protect their phones by using the Touch ID function or by using a password. People using the Fone Keeper app to help recover their notes and password or to retrieve data from the note app will need to enter the encrypted password of the notes they have set. People wishing to know the best way to lock up their iPad/iPhone notes should read this article.
Setting the Password to the Notes App with your iPhone
The notes list on your iPad, iPod touch, or iPhone with 11/12 iOS have been made with new features if you swipe any single note to the right or left. For instance, when you swipe right, you will be able to get the note pinned to the upper location of your notes list. If you swipe left, you will have the choice to move, delete, or lock a note.
Here’s how you can pin notes and lock the Notes App:
- A swipe right – To pin a note.
- A swipe left – To delete, move, or lock a note.
When locking your note for the first time, the moment that you tap on the Lock icon on your note, the phone screen will prompt you to set the password for the note app.
For you to unlock a single note, swipe left and use your hand to tap on your Unlock icon. People who are yet to upgrade their iPod touch, iPad, or iPhone to iOS 11 or 12, can use specific essential tips to lock notes. If you need to lock up a signal note, the person will be asked automatically to create a global password which will be used to protect all notes. This is done the first time you try to secure any note or visit the settings for the password in your Notes app.
However, you can quickly set up your notes password when you follow the steps below. This helps to lock specific notes in your iPad/iPhone.
- Go to the home screen of your iPad/iPhone to open the Notes application.
- Select the notes that you need to lock.
- Hit on the icon for share, which is located in the upper right section. Go to your window pop-up location and tap to select the “Lock Note” option.
- Make a password for the note and try to verify it one more time to create a confirmation when you first decide to lock the note. You can insert a hint if needed. You can enable the Touch ID when looking to unlock any note using the Touch ID.
- You will need to repeat steps 2 to 4 above to create a safe password for different particular notes.
Unlocking All your Notes
Using your iPhone Notes app, you can easily lock up all the notes in the app. Follow the guide below to lock all your notes with the Notes App:
- Pen your Notes app.
- Navigate to your main section in the view of the notes list.
- Tap your “Lock Now key,” which is located at the lower part of the interface of your Notes app. This allows you to lock up all your notes simultaneously.
On the other hand, you can also lock all your notes with the help of Notes settings. Here’s a guide on how you can use Notes settings to lock all your notes:
- Open the Settings function from your iPhone Home screen.
- Select the Notes and select the option for password.
- Input your Password: When you choose one password, it will work for all created notes, including those in your Apple Mac, when used. Verify by using the same password as before.
- Use a hint to help you remember your password when you forget it. You could enable the Touch ID. It will help you use your fingerprint as it offers a more convenient way of unlocking all notes you have created.
Unlocking Notes Using Touch ID or Password
Once notes are locked, you will not be able to see its contents, but you can view the title. This is how you unlock any note by using your Touch ID or password.
- Use your iPhone Home screen to open the Notes app.
- Go to the locked system note and tap on it. Go to the center and select View Note or you could go to the upper right corner and tap the iPhone Lock button.
- When you enable your iPhone Touch ID to lock up your note, you should see a notice that gives you the option to unlock your note with the Touch ID (fingerprint). If there is no Touch ID function, input your set password for Notes. There will be an unlocked notification to confirm the unlock process.
Re-locking a Note
The lock function will be automatically activated when you exit the Notes application. This same feature applies if you reboot either the iPad or the iPhone. You can manually enable the lock function at any time.
- Go to your iPhone Home screen to launch notes.
- Select the note that you are looking for.
- Select the Lock button in the upper right corner. This can help relock notes on your iPad/iPhone.
Changing Locked Notes Password
You could not be happy with your old password for notes. Or you might want to get a new password to help keep your iPad/iPhone notes secure. You have the freedom to change or reset the password for the locked notes. People who still have their old passwords can enter them and easily change them by creating another one. If you know the old password, follow the quick guide below to change it:
- Go to the app Settings. Scroll down and select the Notes app.
- Select Change Password.
- Fill the on-screen form by inputting both your old and new passwords.
If you cannot recall your old password for the Notes application, the quick guide below will help you reset your password by using the iPhone settings.
- Go to all Settings. Scroll down to get your Notes app.
- Select Reset Password.
- Input your Apple ID password inside the provided pop-up window. Again tap on the “Reset Password” to help verify that you need to reset your iPhone/iPad password.
- Set another password. Select Done at the upper right corner when you are done.
Removing the Password for Notes
At times, you could be looking to get rid of the notes lock in the iPhone, and you could easily check the notes. The following details give the steps:
- Go to your iPhone Notes application. Then select the notes you wish to take off the lock function.
- Put in your Touch ID or password.
- Select the icon at the upper-right location of your iPhone screen. You can now choose the alternative to “Remove Lock.”