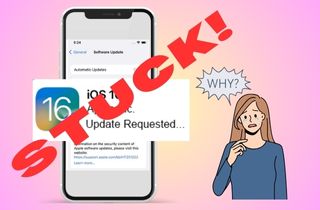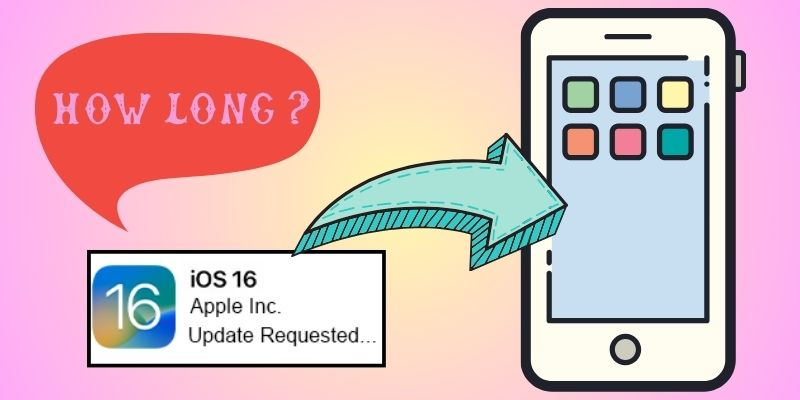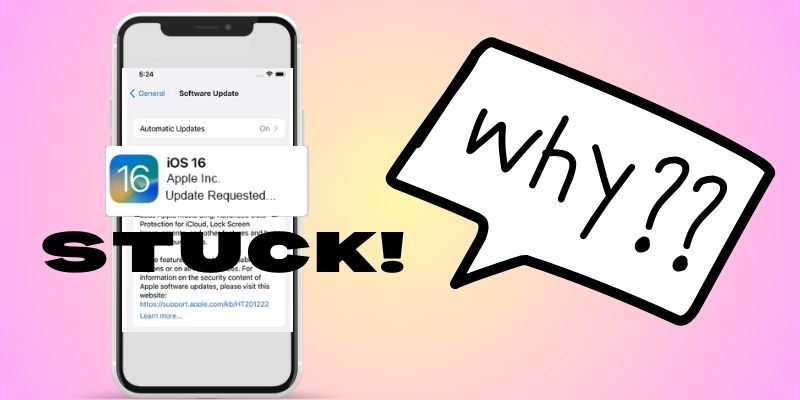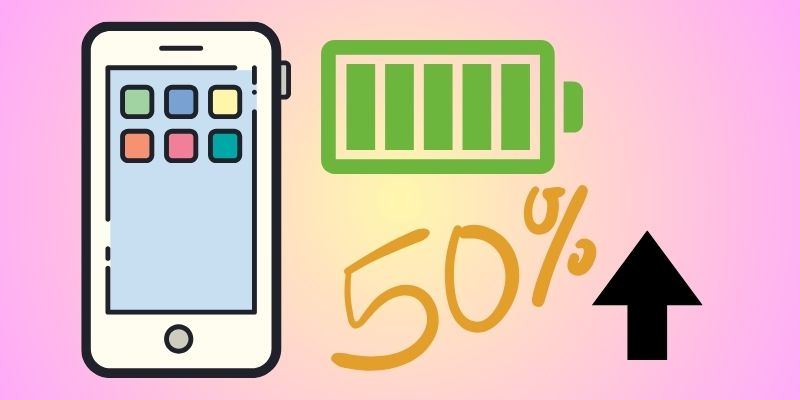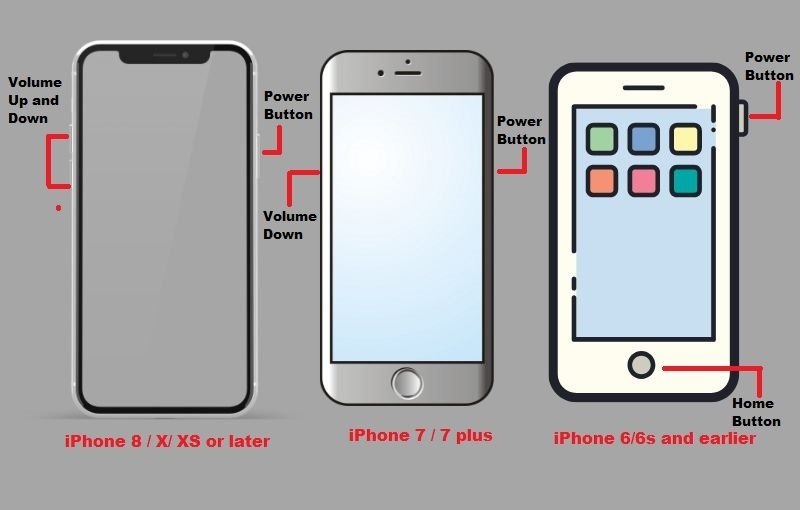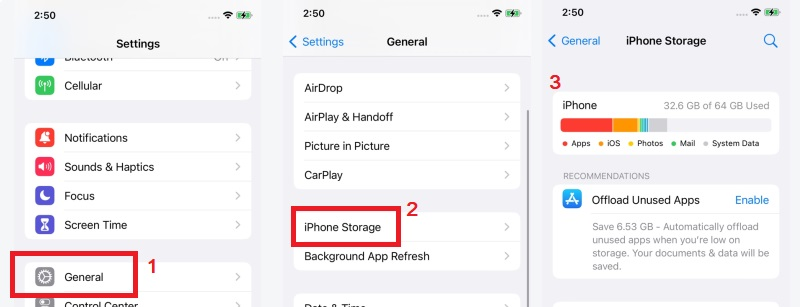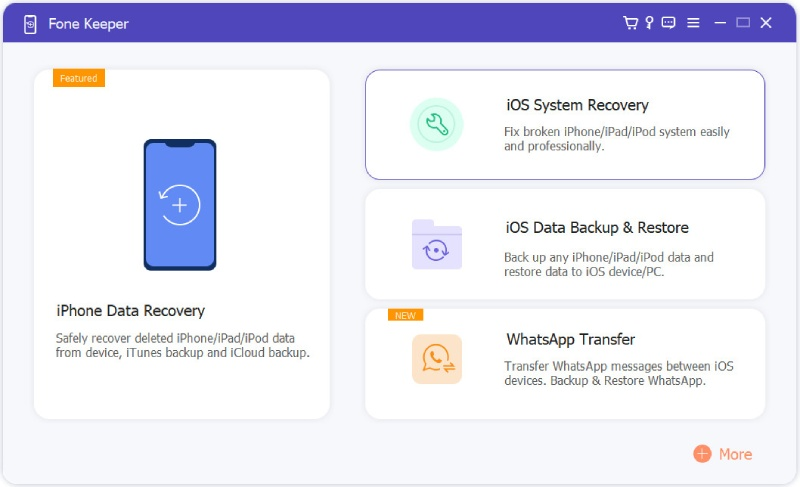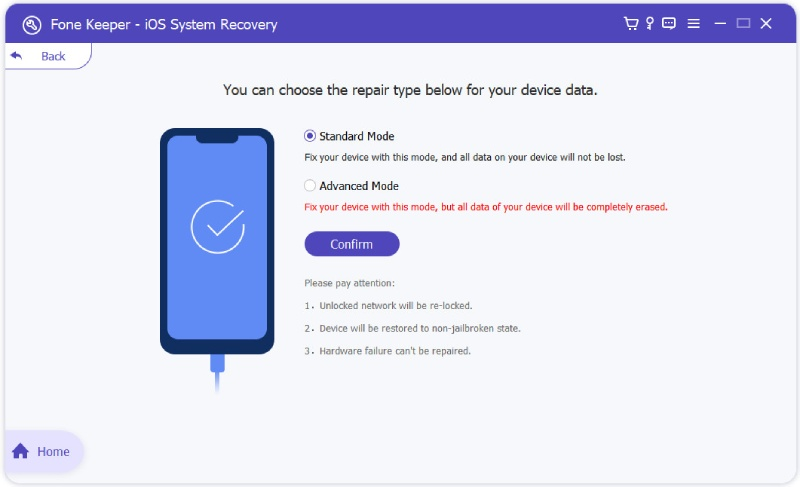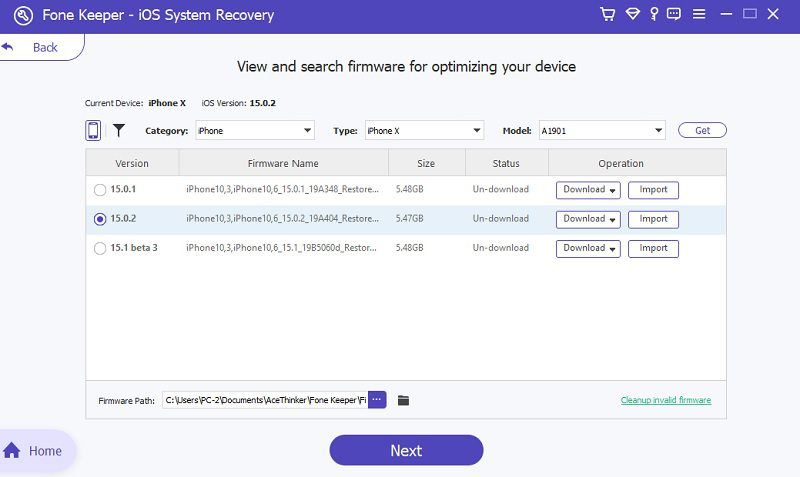If you're an iPhone user, you may have encountered the frustrating experience of your device getting stuck on an update-requested screen. This can happen when your device tries to download and install the most recent version of the iOS software update, but it cannot complete the process for some reason. When this happens, you may see a message on your screen saying "Update Requested," and your device may seem stuck in that state indefinitely. This issue can be a particularly frustrating experience, especially if you're eagerly waiting for new features or bug fixes with the latest iOS update. In this situation, it's important to understand why this problem happens and what you can do to fix it. In the following paragraphs, we'll explain why your iPhone stuck on update requested screen and provide some troubleshooting methods to help you resolve the issue.
How Long Does the Update Requested Take?
When you update your iPhone device to the latest iOS version, you might see a message that says "Update Requested." This message indicates that your device has started the update process but hasn't yet started downloading the update. Also, your device is attempting to connect to the Apple Server to download the newest update. The time it takes for the update request to complete depends on several factors, including the update size, the speed of your internet connection, and the current load on Apple's servers.
Generally, the update request process should take a few minutes. However, it may take longer if you have a slow internet connection or Apple's servers are experiencing high traffic. Sometimes, the update request process may take up to an hour or more to complete. It's important to note that the "Update Requested" message doesn't mean your device is stuck or frozen. It simply indicates that your device is waiting to download the update. But if the update is already downloaded and the installation process isn't progressing, or if your device has been stuck on the "Update Requested" message for an unusually long time, you may need to troubleshoot it immediately.
Reasons Why iPhone Gets Stuck on Update Requested Screen
Several reasons may cause the iOS stuck on Update Requested. Some of the common reasons are:
- A slow or unstable internet connection can hinder the iOS update process as it requires a stable and fast connection to download the necessary files and complete the update installation.
- When Apple servers are down or experiencing high traffic, your device may get stuck on "Update Requested" as it struggles to connect with the servers to initiate the update download.
- Insufficient iPhone storage space can prevent the iOS update from being downloaded and installed, leading to the device being stuck on "Update Requested" until enough space is cleared.
- Software glitches or bugs within the iOS system can cause the update process to halt, resulting in the device displaying "Update Requested" indefinitely until the issue is resolved.
- Network errors or issues with your carrier can interfere with the update process, causing your device to remain stuck on "Update Requested" as it fails to communicate properly with the network servers.
- Outdated or corrupted iOS software on your device can disrupt the update process, causing it to get stuck on "Update Requested" until the underlying software issues are addressed through troubleshooting or reinstalling the iOS software.
Basic Solutions You Can Try to the iPhone Issue
1. Check Internet Connection
The first solution we provide to fix the Apple update stuck on Update Requested issue is to check your internet connection. When you update your iPhone to the latest version, which is iOS 17, you need to submit a request first on Apple. Now, if your Wi Fi connection or cellular data is not stable or weak, your request may not be properly submitted to Apple's servers, causing your iPhone to get stuck on the "Update Requested" screen. Therefore, checking your Wi Fi or cellular data before proceeding to the next troubleshooting steps is important. You can follow some tips below to see if the internet is the problem.
- Restart the router and modem to ensure a fresh and stable Wi Fi network.
- If you use cellular data, try to turn the Airplane mode on and off.
- Reset network settings, but remember your Wi Fi passwords because it will be erased during the process.
- Also, ensure your phone has 5G capability because iOS 17 requires a stable and fast internet connection.
- Call your Wi Fi or cellular network provider to see if there is a connection problem or any known issues in your area.
2. Check iPhone Battery Life
When iOS updates are available, always remember that your phone needs a sufficient battery life. The recommended battery level for updating your iPhone is at least 50%. This ensures enough power to complete the update process without interruption or issues. So, if your iPhone battery life is lower than 50%, you must charge it before updating your device to the new iOS version. However, if your device has sufficient battery life and your iPhone stuck in the "Updated Requested" screen, please proceed to the next solution.
3. Force Restart iPhone
Every Apple user knows that force restarting the device can resolve many minor software issues. Your iPhone runs all day and accumulates various temporary files and processes that can sometimes cause problems, such as the update getting stuck on "Update Requested." Fortunately, minor issues can be solved by simply force restarting your device. However, force restarting has different steps depending on your iPhone model. Here are the steps for force restarting some common iPhone models:
- iPhone 8 or later: Press and quickly release the upper volume button, then do the same with the volume down button. Then press and hold the side switch until the Apple logo appears.
- iPhone 7 version: Press and hold the side/power button and volume down button until the Apple logo shows.
- iPhone SE, 6s or earlier: Press and hold both the home button and the side (or top) button for a few seconds until the Apple logo appears.
4. Free Up iPhone Storage Space
When your iPhone stuck at Update Requested, it is usually caused by insufficient storage space. The update process requires a lot of space to download and install the new software, and if your mobile phone is running low on storage, it can cause the iPhone software update to fail or get stuck. Therefore, freeing up some storage space on your iPhone before attempting to update it is essential. You can do this by deleting old and excessive files, uninstalling unused or unnecessary apps, and clearing your device's cache and temporary files. By freeing up your device's storage space, you can ensure that the update process runs smoothly and prevent any issues from occurring.
- On your iPhone screen, find the Settings app to open settings menu. Next, please scroll down and tap General option once you find it. From there, you will see the "iPhone Storage" option.
- On the next screen, you will see all the applications installed on your device. You can see how much storage each app is taking up. Also, you can see the total storage space available on your iPhone.
- If your phone doesn't have enough space, uninstall all the apps you don't use for a long time. Additionally, you can delete some photos and videos that are no longer needed to free up storage on your iPhone. Afterward, try to update your iPhone again and see if that resolves the issue with the iOS update.
Recommended Way to Fix iPhone Update Issue (Without Data Loss)
If none of the basic solutions listed above work, proceed to this advanced and recommended solution! Acquiring a third-party tool like AceThinker iOS System Recovery can perfectly and quickly fix the iPhone update requested stuck issue. With AceThinker iOS System Recovery, you can easily resolve any issues related to the iOS update problems and deeper software problem that can cause the issue, ensuring a smooth and successful update without any hiccups. With the help of its two recovery modes, they can effectively diagnose your iPhone and remove any software issues causing the stuck issue without data loss. The first mode, which can fix common problems and restore your device without data loss, is called Standard Mode. On the other hand, if you're facing more complex issues or the Standard repair does not work, you can opt for Advanced Mode. This mode can fix deeper software problems but may result in data loss. That's why we always recommend that all our users back up their phones before using this recovery mode. Additionally, our software supports any iPhone model, including iPhone 12, iPhone 11, iPhone XS, and older models. To learn how to use this reliable software, follow the instructions below.
Get it for Free
Step 1. Launch System Recovery Tool
To begin with, you need to download the AceThinker iOS System Recovery. Next, install it on your Windows PC following the on screen instructions. After installing, launch the software and tap iOS System recovery on its main interface.
Step 2. Select Recovery Mode
Next, connect your iPhone to your Windows PC using a USB cable. Once connected, proceed to the selection of repair modes. Select the Standard repair since this solution is to avoid losing data. Then, confirm your decision by clicking the "Confirm" button.
Step 3. Download a Firmware Package
On the next screen, download a firmware package with the newest version. Then, install it on your iPhone device by tapping the Next button in the bottom center. Once done, your iPhone is now updated to the latest iOS version, and the iOS Update Requested stuck issue is resolved.
Frequently Asked Questions
1. How long does it take to Update Requested iOS 16?
The time it takes to update your iPhone device to iOS 16 depends on various factors. This includes the speed of your internet connection, the device model, and the amount of data stored on your device. Typically, the update process can take 30 minutes to an hour, but it may take longer if there are any issues during the update process.
2. What does it mean when my iPhone says an Update Requested?
When your iPhone says an update is requested, it means a new software update is available for your device. This message usually appears when you set your device to download and install updates automatically or manually request an update.
3. What to do if my iPhone is stuck on an Update Requested?
If your iPhone is stuck on an update-requested screen, you can try a few things to fix the issue. First, make sure your iOS device is connected to stable cellular data or a Wi Fi network. Then, try to restart your iPhone by pressing and holding the power switch until the slider appears, then slide to power off. You may contact Apple support for further assistance if that doesn't work.