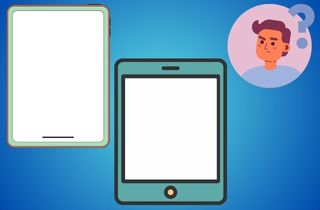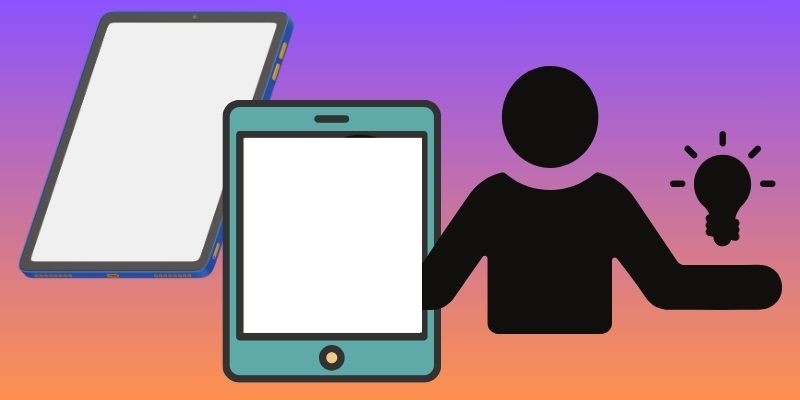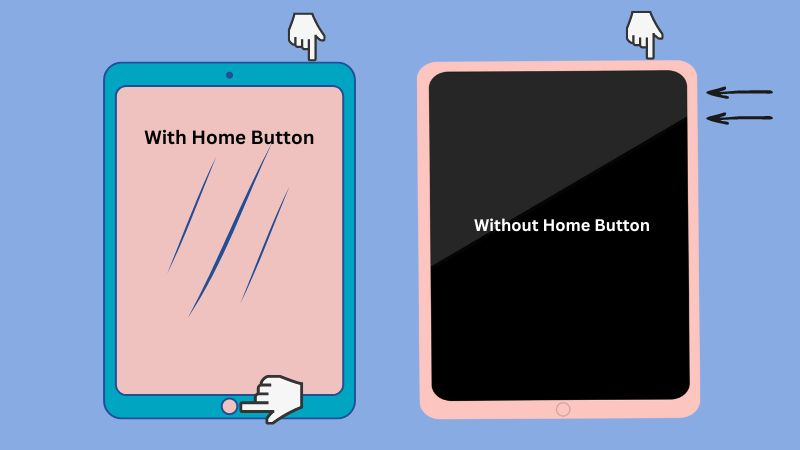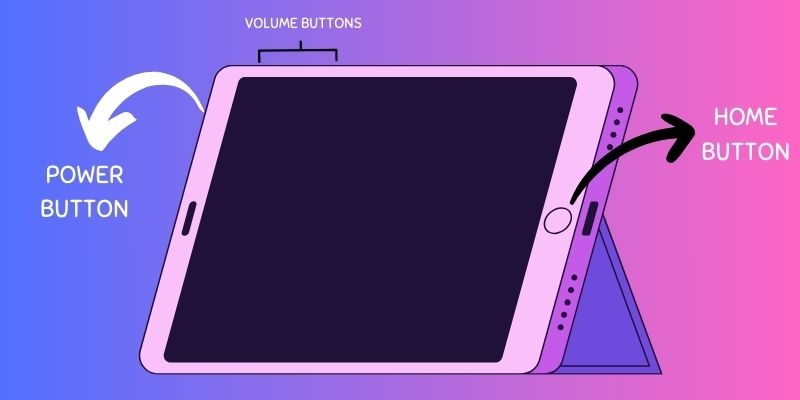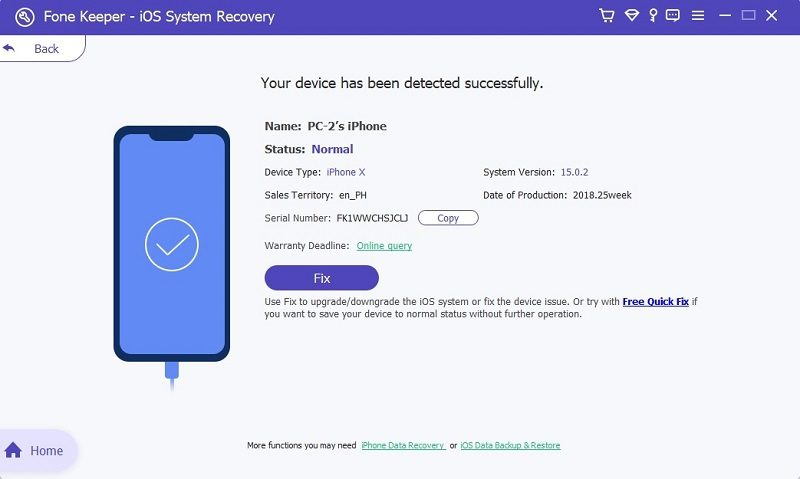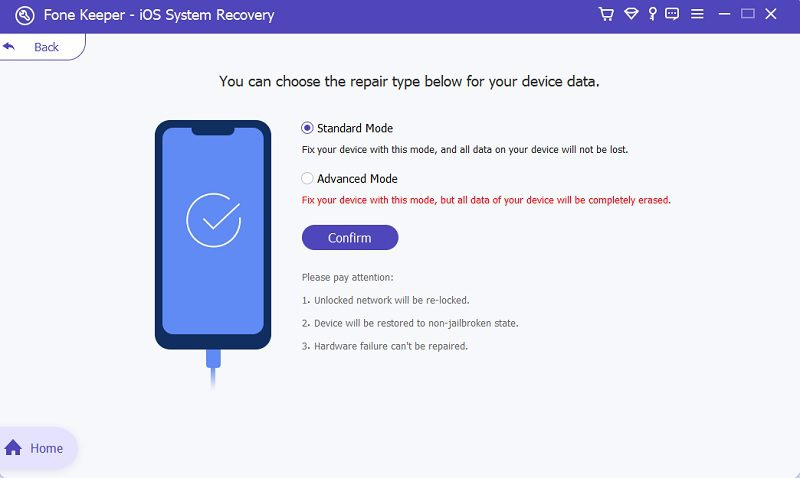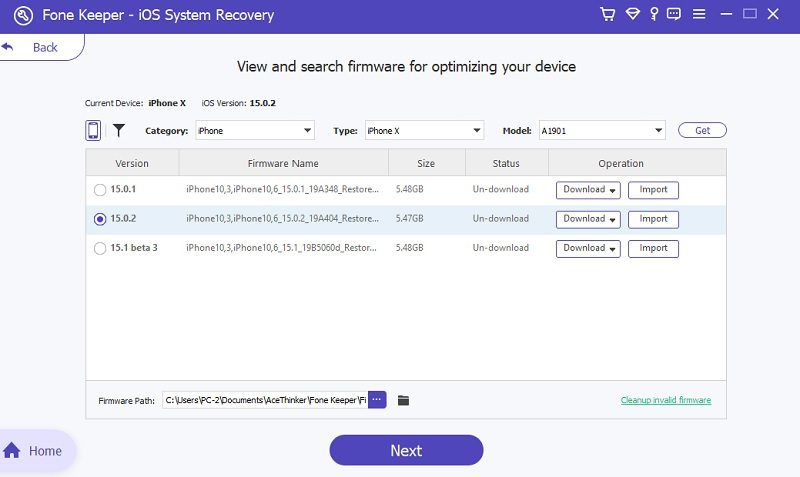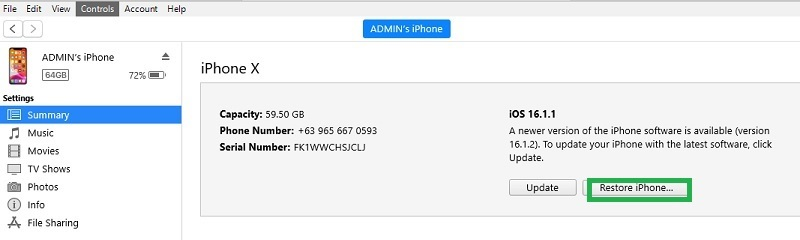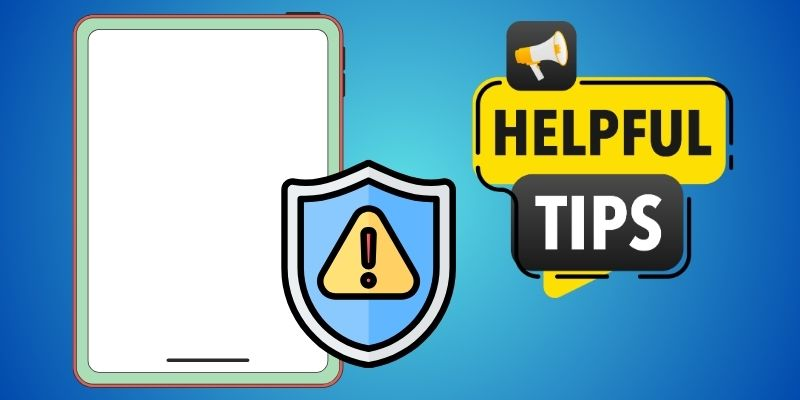If you own an iPad, you may have experienced the frustrating issue of a white screen appearing out of nowhere. The white screen problem is common among iPad users and can be caused by several aspects. It can result from software problems like a corrupted operating system or incompatible apps or hardware issues. This includes damaged screens, faulty batteries, or exposure to extreme temperatures. Jailbreaking or unauthorized modifications to the device's software, malware or viruses, an outdated iOS version, and power supply problems can also lead to a white screen. Whatever the cause, the white screen can prevent you from using your device and be a major inconvenience. In this post, we will explore the causes behind the iPad white screen problem and suggest some troubleshooting solutions to help you fix it.
Why Does My iPad Stuck on White Screen?
- Software issues: A corrupted operating system or an incompatible app can lead to a white screen on your iPad. This can happen when a software conflict causes the device's system to crash, resulting in a white screen.
- Hardware problems: A damaged screen or a faulty battery can also cause a white screen issue on your iPad. If the screen is cracked or damaged (LCD screen broken), it may display a white screen or go completely blank. Similarly, if the battery is faulty, it may be unable to power the device correctly, leading to a white screen on iPad.
- Water damage or exposure to extreme temperatures: Exposure to water or extreme temperatures can also cause a white screen on your iPad. If the device gets wet or is exposed to extreme heat or cold, it can harm the internal components, leading your iPad screen turn white.
- Jailbreaking or unauthorized modifications to the device's software: Jailbreaking or making unauthorized modifications to the iPad's software can cause the device to malfunction, leading to a white screen issue. This is because jailbreaking iPad can modify the device's core system files, which can cause instability and conflicts with other software.
- A faulty or outdated iOS version: If your iPad's iOS version is outdated or faulty, it can cause a white screen issue. This can happen when the device is not updated regularly and the software becomes outdated, leading to compatibility issues.
- Malware or viruses: Malware can also cause a white screen issue on your iPad. This can happen when the device is infected with malware or viruses that cause the system to crash, leading to a white screen.
- An issue with the iPad's power supply: A problem with the iPad's power supply can also cause a white screen issue. This can happen when the device is not getting enough power or has poor circuit contact, leading to a white screen or a complete blackout.
Five Ways to Fix iPad White Screen of Death Issue
1. Hard Reset your iPad
If you're experiencing a white screen issue on your iPad and it doesn't seem to respond, a hard reset may help fix the problem. A hard reset essentially restarts your iPad by clearing its memory and shutting down all running apps. To perform a hard reboot on your iPad, follow the steps below.
If you have an iPad with a Home button, you can perform a hard reset by following these steps:
- Press and hold the Power and Home buttons at the same time.
- Keep holding the two buttons for at least 10 seconds.
- Release both buttons once the Apple logo shows on the screen.
If you have an iPad without a Home button, the steps are a bit different:
- Press and quickly release the Up-volume button.
- And do the same with the Volume Down button.
- Press and hold the Power switch until the Apple logo appears on the screen.
Afterward, your iPad will reboot automatically. Once the hard reset is complete, your iPad should start up normally. If you're still experiencing issues, you may need to try another solution.
2. Use The Three-Button Trick
The "three button trick" fixes the "white screen of death" issue on an iPad. This issue occurs when the iPad's screen turns completely white and unresponsive, making accessing any of the device's features or functions impossible. To perform the three-button trick, you must push and hold the Home button, Volume Up button, and Power button together for about 10 seconds or until the Apple logo shows on the screen. This essentially restarts the iPad by clearing its memory and shutting down all running apps, which can help fix the iPad white screen with Apple logo. However, it's important to note that this method may only work for some cases.
3. Acquire iOS System Recovery
If you are too lazy to try more solutions to fix your iPad screen, jump again to the solution that can surely repair your device. The AceThinker iOS System Recovery tool is the answer to fixing your iPad with a white screen. This software is one of the most powerful and recommended tools to solve over 50 iOS system problems you always encounter. These problems are update errors, being stuck in DFU mode, an iPad blank white screen, the device not charging, the iPad power button not working, an iPhone black screen, and more. Additionally, with the help of its two repair modes, you can choose the appropriate one based on the severity of the issue.
- Standard Mode - can be used for minor issues and won't cause any data loss.
- Advanced Mode - should be used for more severe problems, but it may result in data loss.
Moreover, the advantage of using the AceThinker iOS System Recovery tool over other solutions is that it is user-friendly, efficient, and has a high success rate in fixing iPad white screen issues. Also, it is compatible with all models of iPad and iPhone. This includes the latest iPad Pro, iPad Air, iPad Mini, iPod touch and older generations as well. Not just that, because this program also runs in both Windows and Mac operating systems, making it available to a wider range of users. To fix iPad stuck on white screen issue, see the guide below.
Download for Free
Step 1. Launch the Tool and Connect iPad
Download the software first before proceeding to fix your iPad screen goes white. Afterward, install the tool on your computer. Once installed, connect your iPad to your computer using a lighting wire. Once the iPad connected, click the "Fix" button and proceed to the selection of recovery mode.
Step 2. Choose Your Preferred Mode
Once you are in the recovery mode screen, select the mode that suits your problem. If you choose Standard Repair, your files are safe, but if you want to use Advanced Mode, it is recommended that you back up your data first before proceeding. After deciding, click the "Confirm" button below.
Step 3. Final Process
For the last process, you must download the best device firmware for your iPad. Usually, the best firmware is the latest one, but if your device works well on an older version, you can also use it to fix your iPad. Once the firmware is downloaded, hit the "Next" button to install and repair your device. After the process, check your iPad screen to see if the white screen has been removed.
4. Put Your iPad in DFU Mode
Another solution we provide to you to fix iPad blank white screen issue is to put your device into DFU Mode or Device Firmware Update Mode. Putting your iPad in DFU (Device Firmware Update) mode is necessary to fix the white screen issue. This is because it allows the device to communicate with the computer and restore the firmware without activating the operating system. Also, this means that the software is being reinstalled from scratch, which can help resolve any software-related issues that may be causing the white screen problem. DFU mode is different from recovery mode as it provides a deeper level of access to the device's firmware. It is recommended to use DFU mode as a last resort when other troubleshooting techniques have failed to fix the white screen issue on your iPad. To fix white screen, first, open iTunes application on your computer with the latest version.
To put your iPad in DFU mode with a home button, follow the steps below:
- Connect your iPad device to your PC using a Lightning cable.
- Press and hold the Home and the Power buttons simultaneously for 8 seconds.
- Release the Power key but hold the Home button for another 5 seconds.
To put your iPad in DFU mode without a home button (iPads with Face ID), follow these steps:
- Connect iPad to your computer using a USB cable.
- Press and release the Up-volume button and do the same with the Volume Down button.
- Press and hold the Power button until the screen turns black.
- Push and hold the Down-volume button for 5 seconds while holding the Power button.
- Release the Power button but hold the Volume Down button for another 10 seconds.
Your iPad screen should remain black. Then, your iPad is now in DFU mode, and you can restore the firmware using Finder or iTunes. You must start the process again if you see the Apple logo or any other image.
5. Restore iPad Screen via Recovery Mode
Restoring your iPad screen via recovery mode is a useful troubleshooting step in fixing an iPad with a white screen. A white screen on your iPad may indicate a software or hardware issue. Restoring your device via recovery mode can help fix this problem by reinstalling the operating system. This process can also help remove any corrupted files or conflicting settings that may have caused the white screen issue. However, restoring your iPad will erase all data (data loss) and settings on the device, so it is important to have a backup of your data before starting the process. To solve the iPad screen white issue, see the guide below.
- First, open iTunes on your PC and link your iPad to your computer. Once iTunes detects your device, you can see a "Mobile" icon in the upper left corner.
- Click on the mobile icon to access your device settings and information. From there, you can back up your iPad by selecting "Back Up Now" before restoring it. This ensures that even if you lose data while restoring, you have the backup of your files.
- After backing up your iPad, click the "Restore iPad" button and follow the prompts on your computer screen to confirm your action. Lastly, restart your iPad and check if the white screen has been removed.
Prevention Tips to Avoid this Issue
- Keep your iPad up to date with the latest software updates.
- Avoid downloading sketchy apps or visiting shady websites that could harm your device.
- Clear your iPad's cache and history regularly to prevent software conflicts or glitches.
- Keep your iPad's storage space clean by regularly deleting unused apps or files that may take up valuable space.
- Avoid exposing your iPad to extreme temperatures or conditions that could damage the hardware.
- Consider investing in a protective case and screen protector to prevent physical damage to your device.
- If you notice any unusual behavior or performance issues with your iPad, seek professional assistance to diagnose and fix the problem.
Conclusion
Many iPad users ask, "Why is my iPad screen is white?". There are many reasons why you are experiencing this problem. Luckily, there are a few steps you can take to try and resolve it. You can see the possible solutions above that you can try. If neither of these steps works, your iPad may have a hardware issue, so you may need to take it to a professional for repairs or call Apple Support. The most important thing is to back up your data regularly to avoid losing any important information.