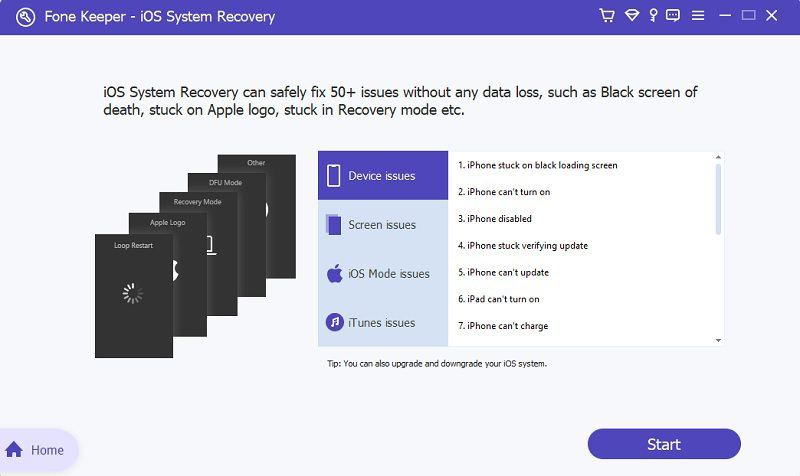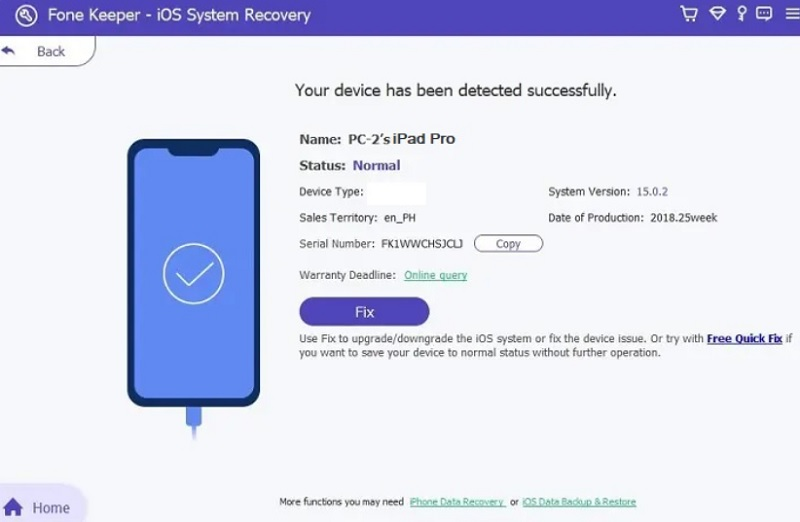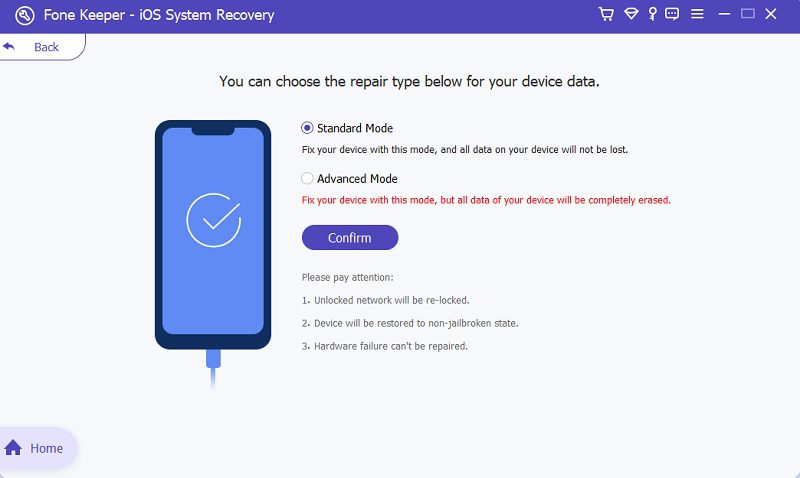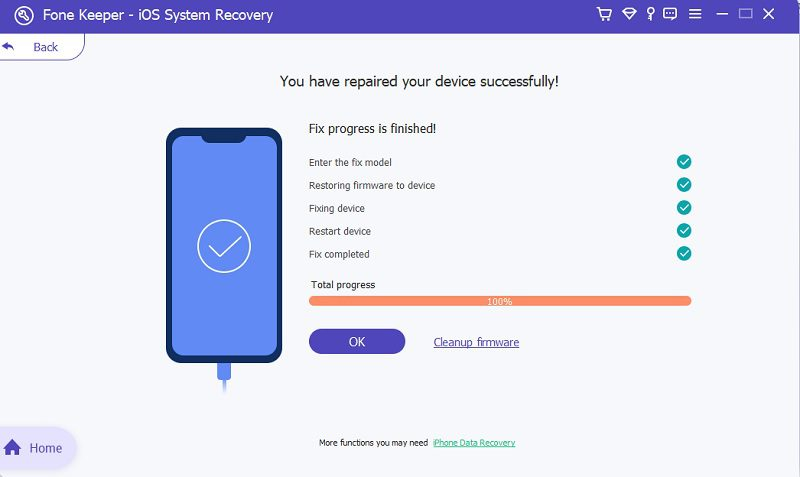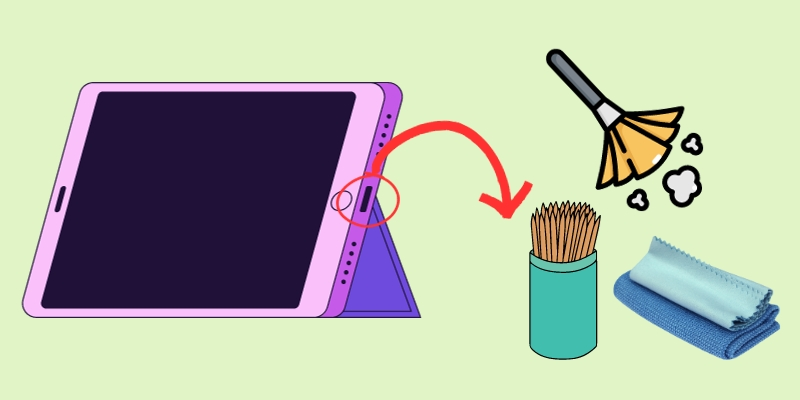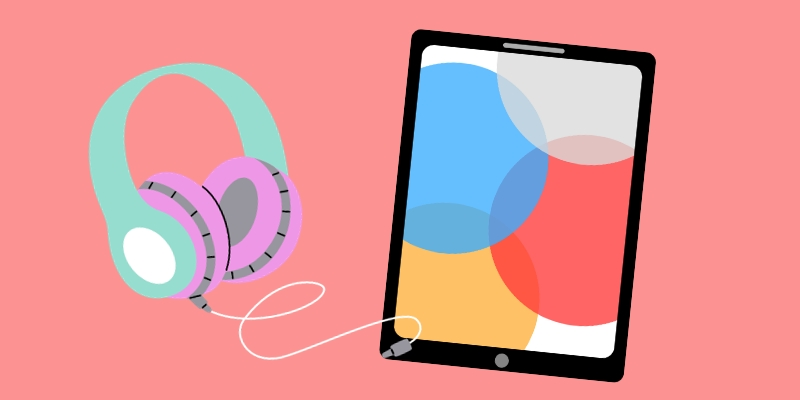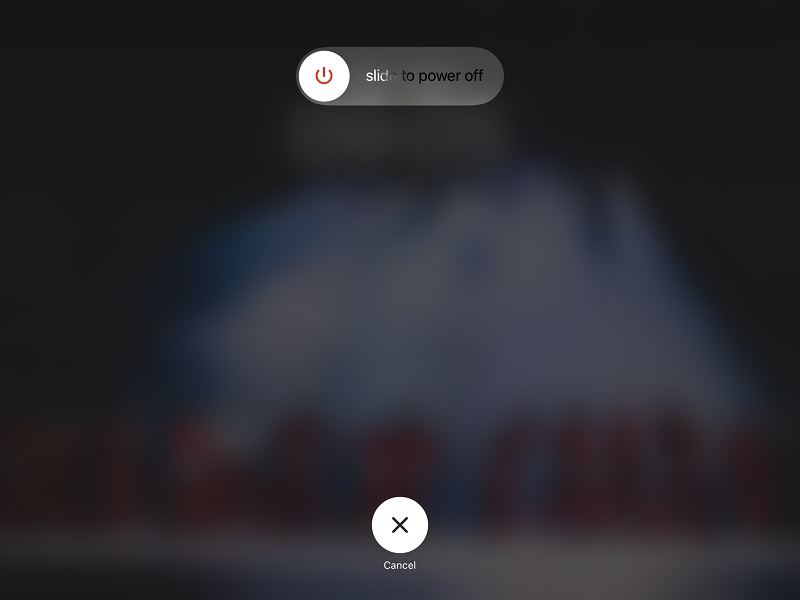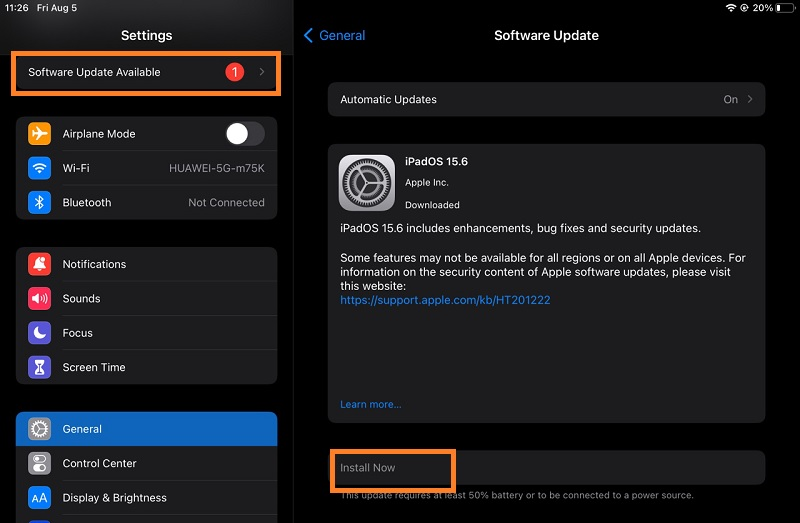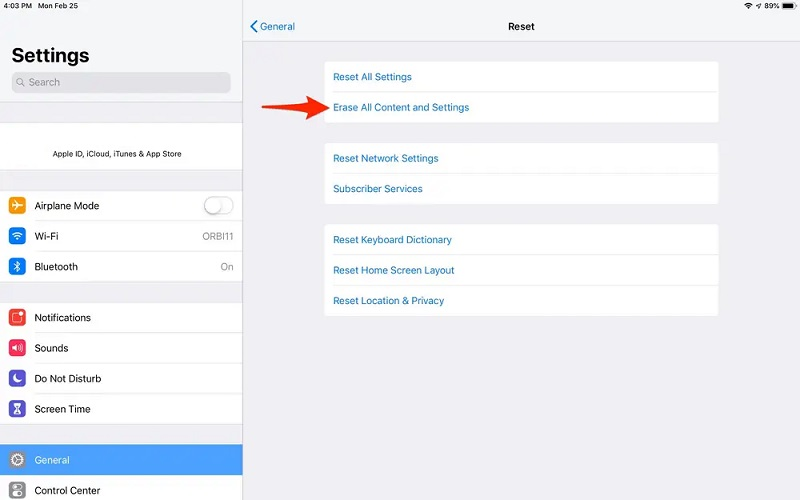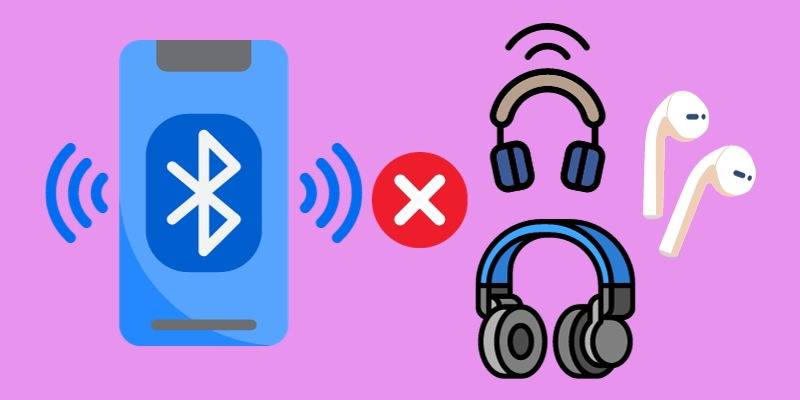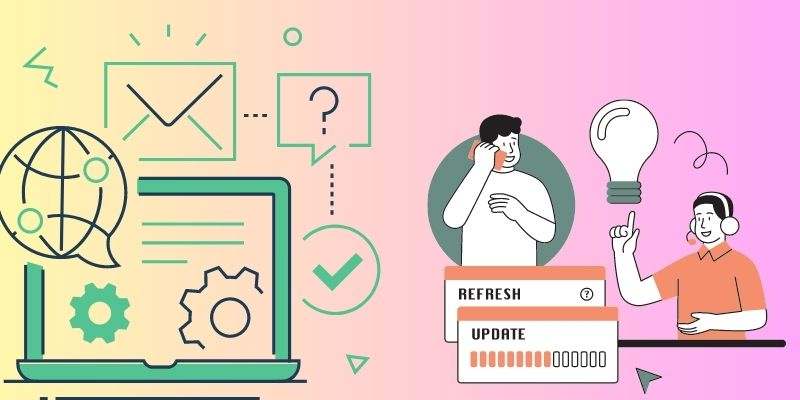Dealing with an iPad stuck in headphone mode can be a frustrating experience for all iPad users, rendering the device unable to produce sound through its built-in speakers. This issue arises when the iPad incorrectly detects the presence of headphones, disrupting audio output. Users often need clarification on the persistent headphone icon on the screen despite no physical connection to any audio accessories. Furthermore, this stuck in headphone issue may stem from various sources, including software glitches, debris in the headphone jack, or faulty hardware. Resolving this predicament requires a combination of troubleshooting steps, from restarting the device to using compressed air to clean the jack. Understanding the causes and implementing effective solutions is essential to restore the iPad's audio functionality and enhance the overall user experience. To help you with that, we outlined the best tips on how to get iPad out of headphone mode. Read further to discover essential information!
Causes of iPad Stuck in Headphone Mode Error
The iPad stuck in headphone mode error can be a vexing issue, often hindering the device's audio functionality. Various factors contribute to this problem, from software iOS glitches to hardware issues. Understanding these common causes is crucial for effective troubleshooting. Here are frequent reasons behind the iPad headphone mode error:
- Software Errors: Firmware or software bugs can cause the iPad thinks that headphones are connected. This causes the device to remain in headphone mode even when not.
- Dirty Headphone Jack: Accumulated dirt or debris in the audio jack may disrupt the iPad's ability to detect whether headphones are plugged in, leading to the persistent headphone mode error.
- Faulty Headphone Jack: A damaged or malfunctioning iPad's headphone jack can trigger false signals, causing the iPad to remain stuck in headphone mode.
- Software Updates and Compatibility Issues: Incompatibility between the iPad's operating system and certain applications or hardware can result in the headphone mode error, requiring adjustments or updates for resolution.
- Moisture or Liquid Exposure: Exposure to moisture or liquids can lead to corrosion or damage in the headphone jack. This confuses the iPad's sensor and causes it to detect headphones, erroneously perpetuating the stuck headphone mode error. Proper handling and avoiding contact with liquids are essential to prevent this issue.
Professional Way to Fix iPad Stuck in Headphone Mode
If you are looking for a more advanced solution to the headphone mode problem on iPad, you can use a professional tool like AceThinker iOS System Recovery. It is a unique iOS recovery program that can repair iPad, iPhone, and even iPod problems. Besides, you can improve the iPad issue in standard repair and advanced repair modes. The standard mode fixes common iOS problems without data loss. Then, the advanced option can repair severe iOS issues, including being stuck in headphone mode, airplane mode, recovery mode, and other issues, but it will wipe all your data. Still, even if you use the advanced mode, you can use the software to instantly retrieve your data, regardless of whether you have backups. Additionally, once the bug is repaired, it can automatically update your iOS version to the new iOS version. Observe the tutorial below to know how to use this fantastic tool to fix iPhone no sound on calls.
Try it for Free
Step 1. Install the Repair Tool for iPad
The initial guide to repairing the iPad stuck in headphone mode issue is to install the third party software. You can quickly get the tool's installer by ticking the "Download" above. Then, pass through all the instructions on the dialogue box and install it thoroughly. After that, open the tool to familiarize yourself with its main interface and features. Now, choose the iPad issue from the options and hit "Start."
Step 2. Detect Your Device
Next, link your iPad device to your computer using a lightning cable. This process requires you to use your iTunes account. Once the tool detects your device thoroughly, hit the “Fix” button to repair the issue with the highest success rate.
Step 3. Select the Repair Type
A new window will help you select the repair type you want to create. You can pick between the standard or advanced option to repair the audio issues on your iPad. Make sure to use your preferred mode based on your needs. Hit the “Confirm” button to continue.
Step 4. Download the Applicable Firmware to Finish
You need to download the firmware package to restore the iPad headphones mode issue. Hit the “download” button beside the firmware name. Once the downloading is complete, the tool will automatically start the software fixes process. Finally, hit the “OK” button to complete the process.
Basic Methods to Fix iPad Headphone Issue
1. Clean the Audio Port and Volume Buttons
A crucial step to address the persistent iPad issue of being stuck in headphone mode involves cleaning either the volume button or audio port. Over time, dust, lint, or debris may accumulate in the audio port, volume buttons, and even on iPad speakers, leading to false headphone detection. Begin by powering off the iPad to prevent any potential damage during cleaning. Gently use a small, dry, and non-metallic tool, such as a wooden or plastic toothpick or air compressor, to remove visible particles from the audio port. Additionally, wiping the volume buttons with a clean, dry cloth ensures they operate smoothly. This meticulous cleaning can often eliminate obstructions causing the headphone mode error, effectively restoring the iPad's audio functionality.
2. Connect and Disconnect Headphone Jack
Another quick and practical solution to resolve the iPad stuck in headphone mode glitch involves repeatedly plugging and removing headphones. This action helps dislodge any debris or false signals that may be causing the issue in the headphone jack. Start by inserting the wired headphones into the iPad's audio port and gently removing them. Repeat this process several times to ensure a thorough attempt at re-establishing a proper connection. The repetitive motion often aids in resetting the device's headphone detection mechanism, potentially resolving the error and allowing the iPad to recognize when headphones are not in use. If successful, this simple yet effective method can swiftly restore the normal audio functionality of the iPad. Remember that if you are using an iPad model without a headphone port, like iPad Pro 5th Gen, you need to opt for another solution.
3. Restart the iPad Device
Addressing the persistent iPad stuck in headphone mode can be effectively achieved by initiating a soft reboot or restart. This process involves terminating your device's power supply, enabling it to reset iPad system processes as the battery recalibrates. As your iPad turns off, glitches that may be causing the error get cleared, particularly because these system issues often linger within the device's software processes. To perform a soft reboot, follow these three steps:
- Locate the "Power" button on the top or side of your iPad. Press and hold the power button till the "slide to power off" slider emerges on the screen.
- Once done, slide the on-screen slider to power off your iPad completely. Then, wait for your device to shut down entirely.
- After the shutdown, press and hold the power button again. Keep holding until the Apple logo appears, indicating a successful restart process.
4. Perform Software Update
Updating your iPad's iOS software to the latest version is a proactive solution to address the iPad headphone mode stuck issue. Software updates often contain bug fixes and improvements, potentially resolving glitches causing the error. Also, doing the update process resolves issues like the headphone stuck problem and ensures your device remains compatible with the latest applications and features. Regularly checking for and installing updates is fundamental to maintaining your iPad's overall health and functionality. Keeping your device's operating system current ensures compatibility with various applications and accessories. Here's how you can update iOS software on your iPad:
- Ensure your iPad is linked to a stable Wi-Fi network to facilitate the download of the latest iOS version. Then, navigate to the home screen and locate and open the "Settings" app. Within the Settings menu, tap on "General."
- Under the General settings, find and tap on "Software Update." Afterward, your device will automatically scan for available updates. You'll see information about the latest iOS version if one is detected. If an update is available, tap "Install Now."
- Follow the on-screen prompts, and your iPad will start downloading the update. Depending on the update size and internet connection, this may take some time. Finally, your iPad will prompt you to restart the device. Once it continues, check if the headphone issue is solved.
5. Factory Reset iPad Device
Suppose the iPad is still stuck in the headphone mode. In that case, another effective solution is to perform a factory reset. This method restores your iPad to its original factory settings, securely erasing all data and eliminating potentially corrupted files and viruses. Remember, a factory reset is a comprehensive measure, so exercise caution and ensure your data is backed up before proceeding. Follow these steps to fix iPad stuck on headphones:
- Access iPad settings and move to the "General" menu. Afterward, select the "Transfer or Reset iPad" button from the list of options.
- On the subsequent screen, tap "Erase All Content and Settings." Then, confirm the operation by entering your password if prompted.
- Once the reset is completed, assess whether the headphone mode issue persists.
6. Check Bluetooth Settings
Examining Bluetooth settings for wireless headphones is a practical step to troubleshoot the headphone stuck error on your iPad. Sometimes, the iPad might attempt to connect to Bluetooth headphones, leading to the erroneous headphone mode. Navigate to "Settings," select "Bluetooth," and ensure that no wireless headphones are actively connected or paired. If there's a connected Bluetooth device, disconnect it. Additionally, toggle the Bluetooth switch off and on to refresh connections. Reassess your iPad's audio functionality to see if the issue continues. You can use another device, like a Bluetooth speaker, to try it. This meticulous review of Bluetooth settings eliminates potential interference, causing the device to remain stuck in headphone mode.
7. Contact Apple Support
If your iPad remains stuck in headphone mode, reaching out to Apple Support is recommended, especially when dealing with potential hardware related issue. The experts can provide tailored guidance and diagnostics to assess if the problem stems from a malfunctioning headphone port or other hardware problems. It's essential to convey relevant details, such as your iPad being stuck on headphone mode or encountering issues during updates. Apple Support's specialized assistance ensures a comprehensive examination of your device. They will offer insights and solutions to resolve the headphone mode dilemma, whether related to software glitches or physical damage.
Frequently Asked Questions
Why is my iPad saying it's connected to headphones when it's not?
Your headphones use a standard 3.5mm audio jack, seamlessly connecting to your iPad. However, if your iPad has a USB port and the microphone isn't functioning when plugged in, it may be due to a faulty microswitch. This microswitch plays a crucial role in communication between the device and the microphone. To address this issue, check the USB port for any problems, inspect for debris or damage, and ensure compatibility with the microphone.
What do I do if my iOS update is stuck?
If your iOS update appears stuck, ensure a stable internet connection. If the error continues, try restarting your device and reinitiating the update. If that doesn't work, consider deleting the partially downloaded update and reinitiating the download. Additionally, ensure your device has sufficient storage space. If the problem continues, contacting Apple Support or attempting the update via iTunes on a computer might be necessary.
How do I switch from headphones to speakers on the iPad?
To switch audio output from headphones to speakers on your iPad, ensure no headphones are physically connected or paired via Bluetooth. Then, adjust the volume using the device's physical buttons or the control center. If problems continue, restarting your iPad can often resolve any software-related glitches affecting audio output.