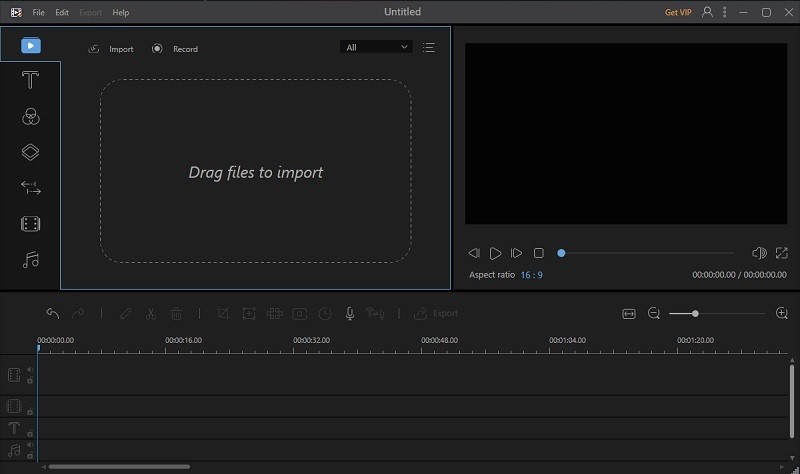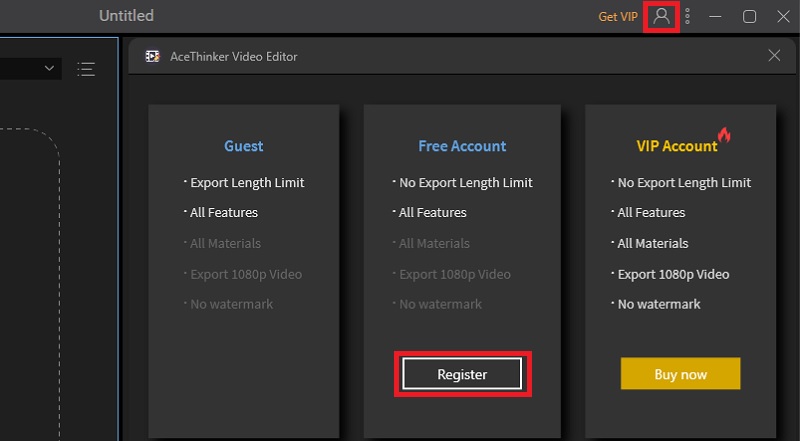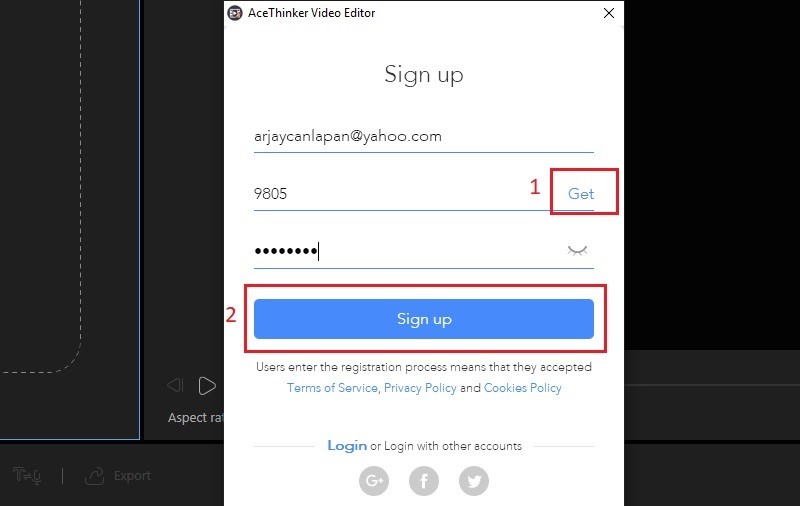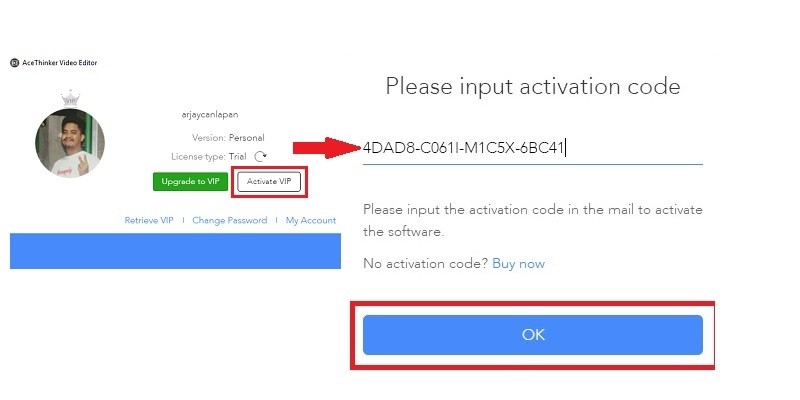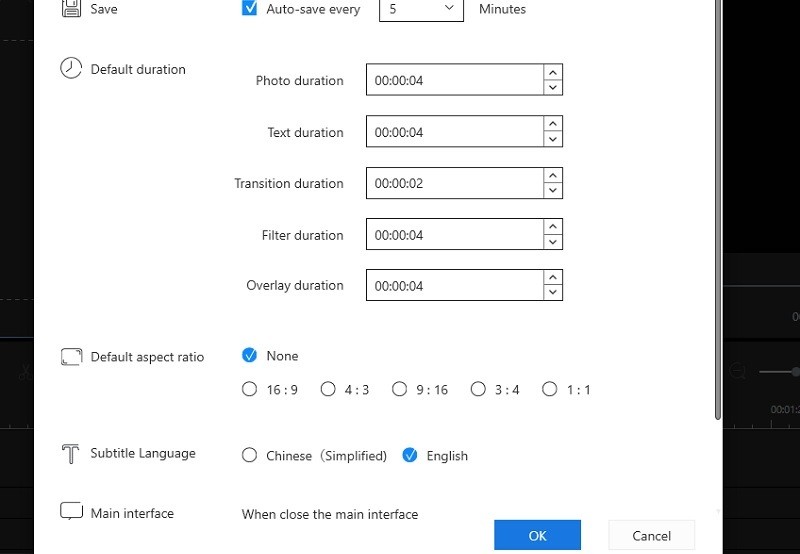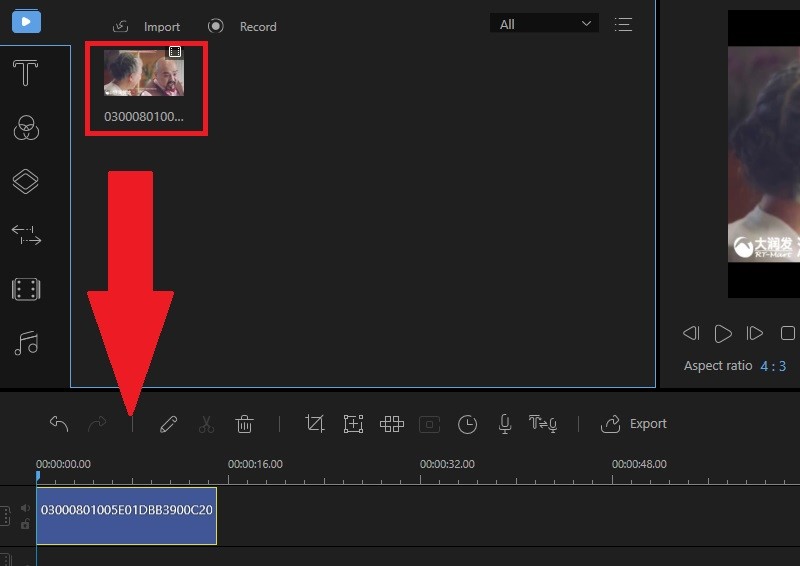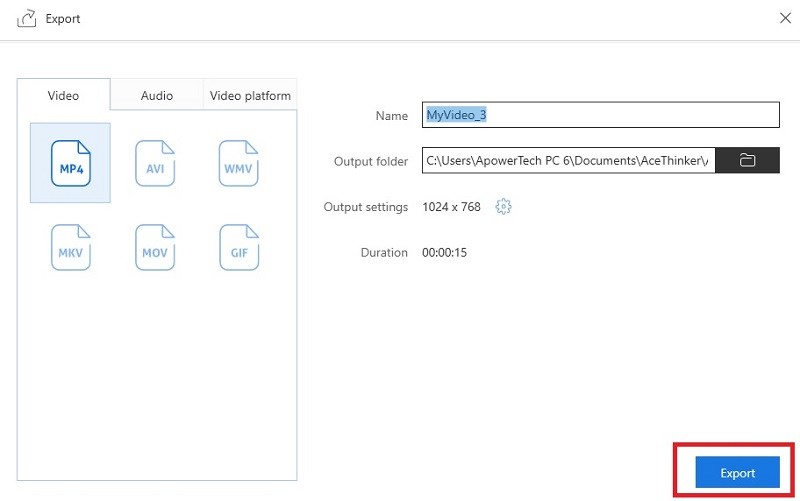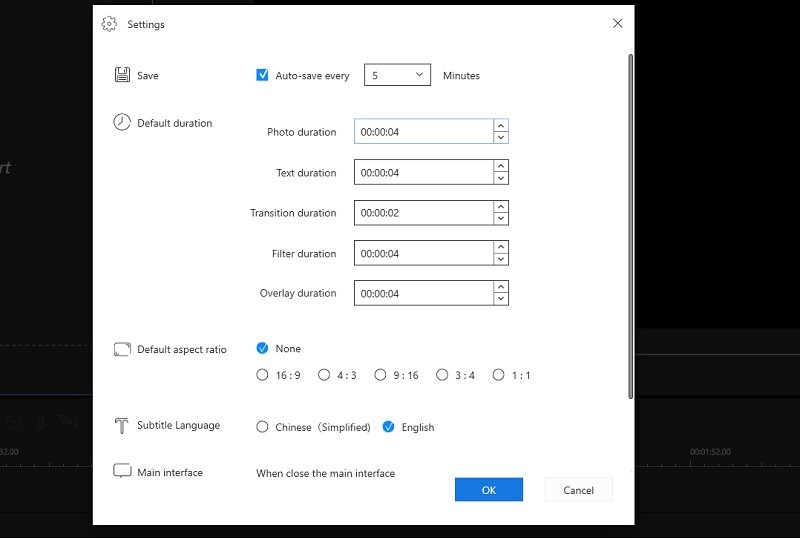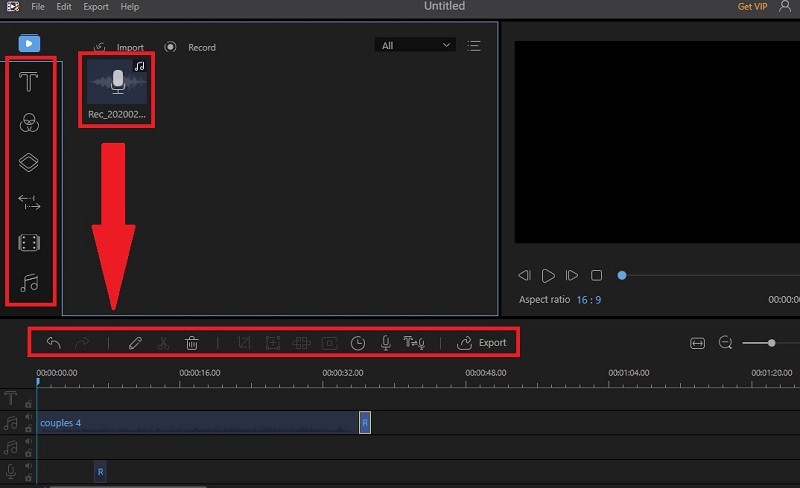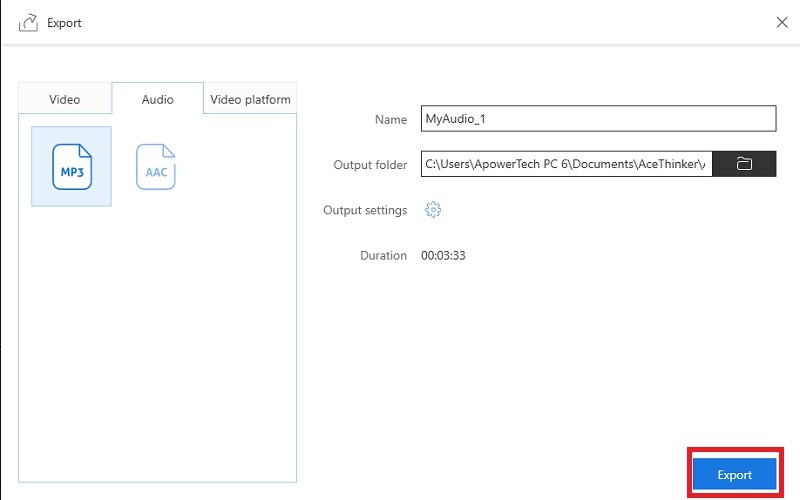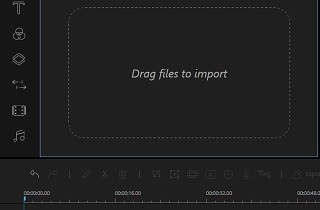
Wie man ein Benutzerkonto registriert
Step 1 Herunterladen und Installieren der Software
Installieren Sie die Software, indem Sie auf die untenstehende Schaltfläche "Download" klicken. Die erste Schaltfläche ist für Windows OS und die zweite für Mac-Computer. Folgen Sie der Anleitung für den Installationsprozess, um die Software vollständig auf Ihrem Gerät zu speichern. Starten Sie sie, um auf ihre Schnittstelle zuzugreifen.
Kostenlos ausprobieren
Free Download
Windows 8/10/11
Secure Download
Free Download
Mac OS X 10.15 and above
Secure Download
Step 2 Starten Sie das Registrierungsfenster
Sobald Sie auf die Hauptoberfläche zugreifen, klicken Sie auf das Symbol "Konto", das sich oben rechts befindet. Klicken Sie in dem neu erscheinenden Fenster auf "Registrieren", um das Registrierungsfenster zu öffnen.
Step 3 Ein Konto registrieren
Geben Sie im Registrierungsfenster die Kontoinformationen wie Ihre E-Mail-Adresse und Ihr persönliches Passwort ein. Nachdem Sie die Informationen eingegeben haben, klicken Sie auf die Schaltfläche "Get", um den Verifizierungscode an Ihre E-Mail zu senden. Überprüfen Sie dann Ihre E-Mail, kopieren Sie den von AceThinker gesendeten Verifizierungscode, gehen Sie zurück zum Fenster und klicken Sie auf "Anmelden", um das Konto zu registrieren.
Step 4 VIP-Konto aktivieren
Dieser Schritt ist optional, wird aber empfohlen, da Sie den vollen Funktionsumfang des AceThinker Video Editors genießen können, wenn Sie die Premium-Version nutzen. Klicken Sie hier Link um die Preisplanseite des Tools zu öffnen. Wählen Sie den gewünschten Plan und kaufen Sie ihn. Ein Lizenzcode wird Ihnen per E-Mail zugesandt. Holen Sie sich dort den Lizenzcode, gehen Sie zurück zum Registrierungsfenster und klicken Sie auf "VIP aktivieren". Fügen Sie den Lizenzcode in das vorgesehene Feld ein und klicken Sie auf "OK". Jetzt können Sie alle Premium-Funktionen des AceThinker Video Editors uneingeschränkt nutzen.
Note: Beim Abrufen des Keycodes von AceThinker Video Editor müssen Leerzeichen vermieden werden.
Videos mit dem Video-Editor bearbeiten
Step 1 Starten Sie AceThinker Video-Editor
Starten Sie das Tool, um auf seine Hauptoberfläche zuzugreifen, klicken Sie dann auf den "Drei Punkte" im oberen rechten Teil des Tools, um die Menüliste zu erweitern, und klicken Sie dann auf das Menü "Einstellungen". Von hier aus können Sie die Dauer der Übergänge, das Seitenverhältnis, die Untertitelsprache und vieles mehr konfigurieren. Wenn Sie fertig sind, klicken Sie auf die Schaltfläche "Ok", um die Änderungen zu speichern.
Step 2 Bearbeiten des Videos
Um mit der Bearbeitung des Videos zu beginnen, klicken Sie auf die Schaltfläche "Importieren", um das Video hochzuladen, das Sie bearbeiten möchten. Ziehen Sie dann das hochgeladene Video in den Bereich "Zeitachse", um mit der Bearbeitung des Videos zu beginnen. Wählen Sie aus den mehreren Bearbeitungsregisterkarten im linken Teil des Tools, um Text, Effekte, Überlagerungen, Übergänge und mehr hinzuzufügen.
Step 3 Speichern des bearbeiteten Videos
Um das Video zu speichern, klicken Sie auf die Schaltfläche "Exportieren". Daraufhin erscheint ein Fenster, in dem Sie das gewünschte Format im linken Teil des Fensters auswählen können. Sie können das bearbeitete Video auch umbenennen und den "Ausgabeordner" wählen, in dem Sie das bearbeitete Video lokalisieren möchten. Klicken Sie abschließend auf die Schaltfläche "Export", um das Video erfolgreich zu rendern.
Verwendung des Videoeditors zum Bearbeiten von Audiodateien
Step 1 Video Editor öffnen
Öffnen Sie zunächst den AceThinker Video Editor, um auf seine Hauptoberfläche zuzugreifen. Klicken Sie von hier aus auf die "Drei Punkte", um die Menüliste des Tools zu erweitern und das Menü "Einstellungen" zu wählen. Und es erscheint ein Fenster, in dem Sie die Dauer, das Seitenverhältnis, die Untertitelsprache und vieles mehr konfigurieren können. Um die Änderungen zu speichern, klicken Sie auf die Schaltfläche "Ok" im unteren Teil des Fensters.
Step 2 Audio-Datei bearbeiten
Klicken Sie auf die Schaltfläche "Importieren", oder Sie können Dateien per Drag & Drop hochladen, um die Audiodatei, die Sie bearbeiten möchten, hochzuladen. Ziehen Sie dann die hochgeladene Audiodatei in das Fenster "Zeitleiste" des Tools. Im linken Teil des Tools finden Sie zahlreiche Bearbeitungsfunktionen, mit denen Sie Untertitel, Effekte, voreingestellte Musik und vieles mehr hinzufügen können. Oberhalb des Zeitachsenfensters gibt es mehrere Bearbeitungsfunktionen, mit denen Sie das Audio zuschneiden können, um die unerwünschten Teile zu entfernen und Voice Over hinzuzufügen.
Step 3 Bearbeitete Audio-Datei exportieren
Sobald Sie fertig sind, klicken Sie auf die Schaltfläche "Exportieren" im oberen Teil der Hauptoberfläche des Tools. Daraufhin erscheint ein Fenster, in dem Sie aus verschiedenen Audioformaten und Ausgabeeinstellungen wählen und die bearbeitete Videodatei suchen können. Zuletzt klicken Sie auf die Schaltfläche "Export", um die Audiodatei auf Ihrem Computer zu speichern.