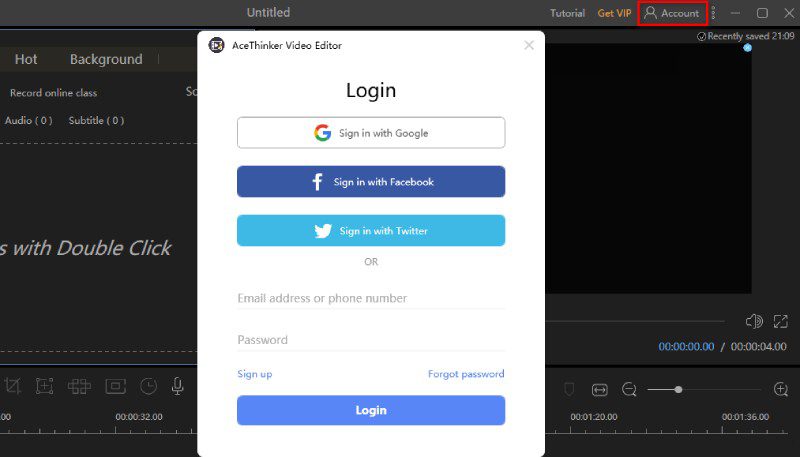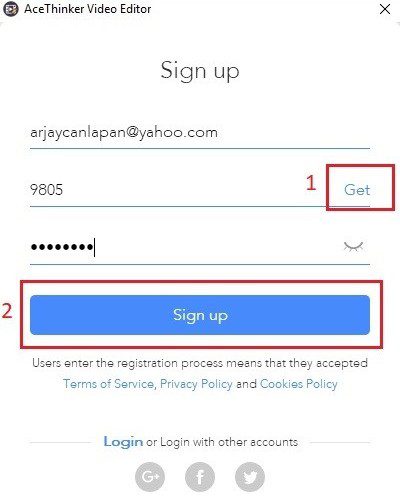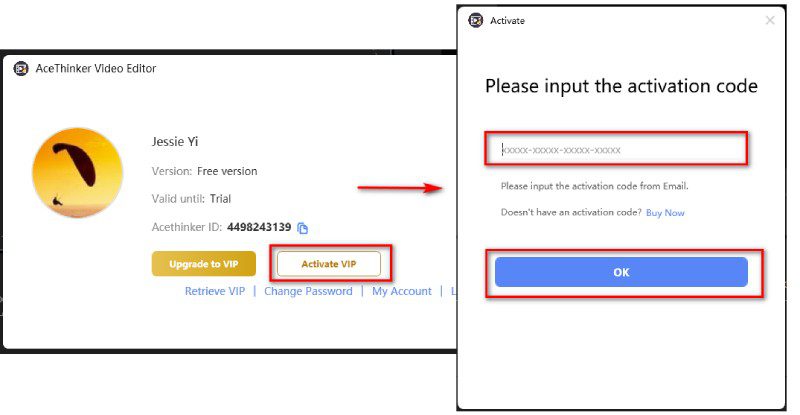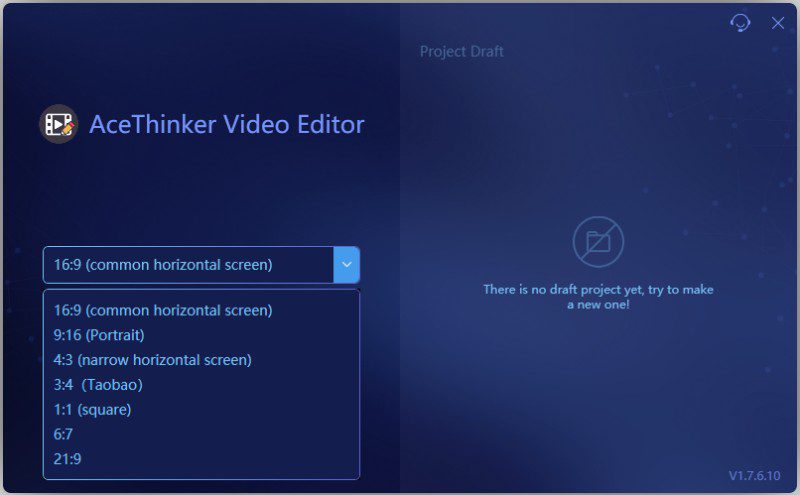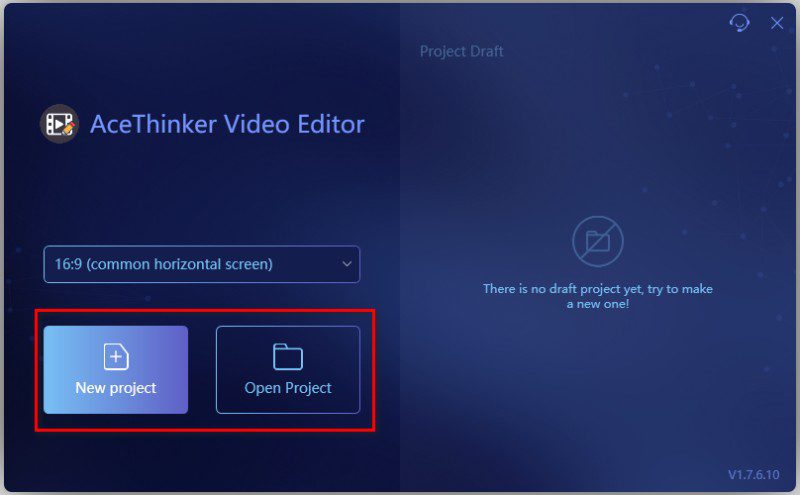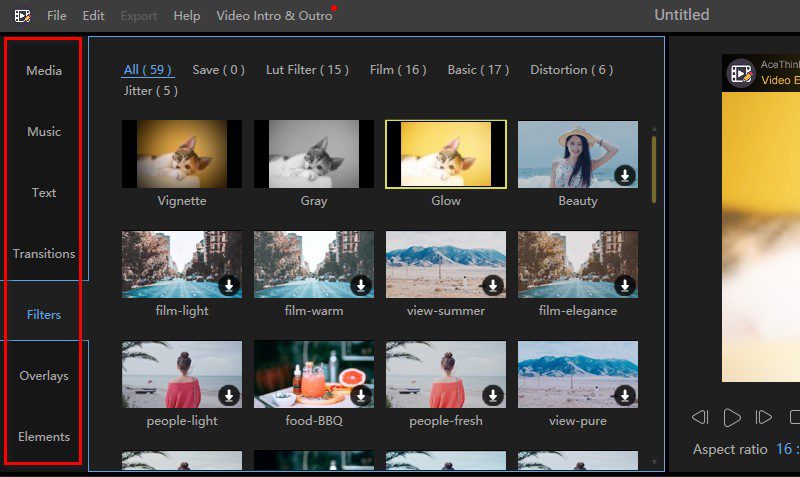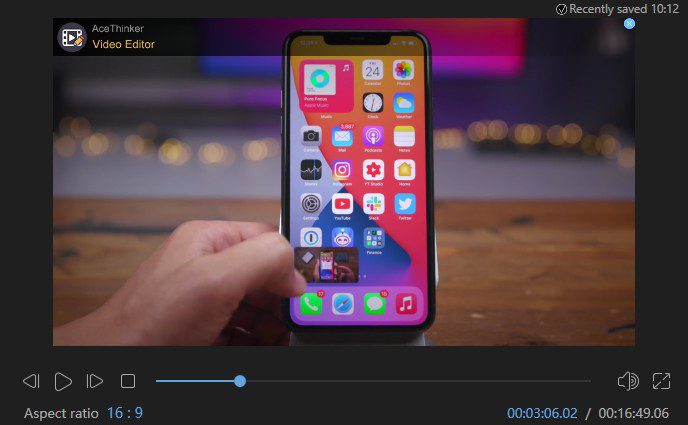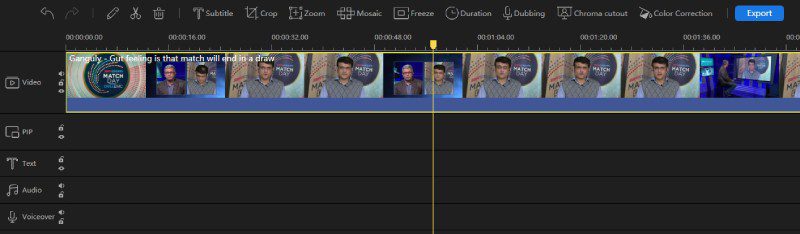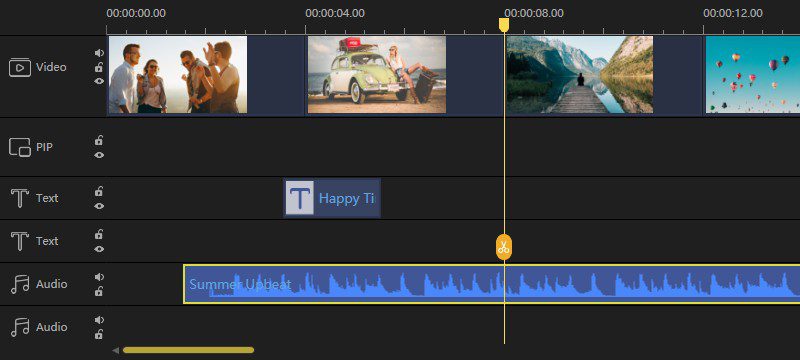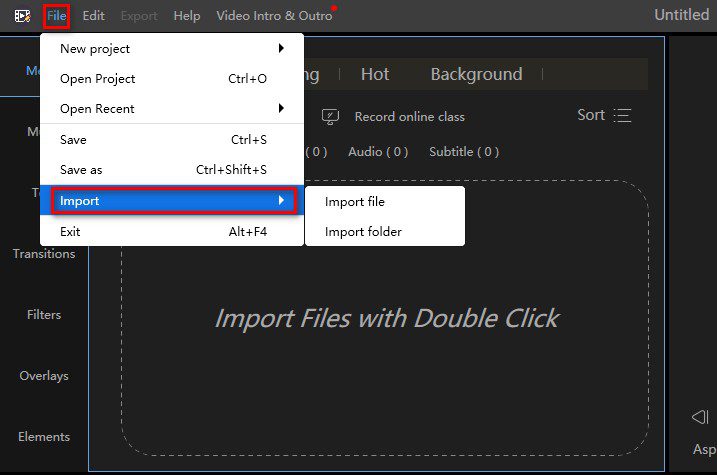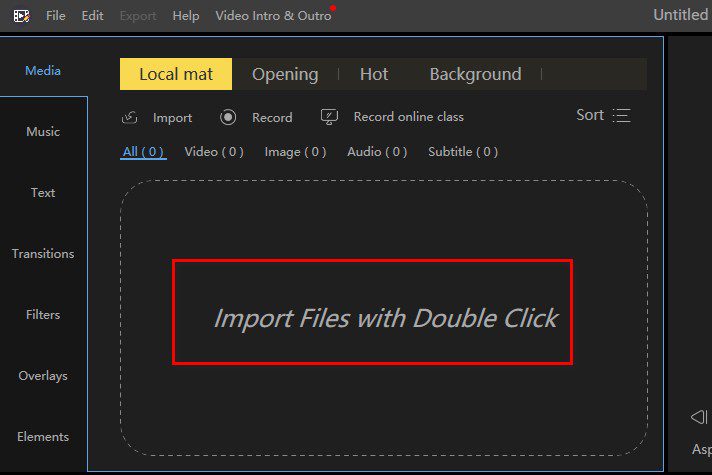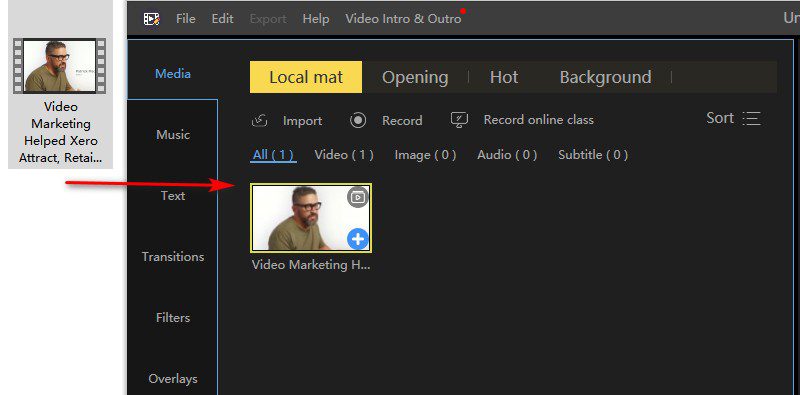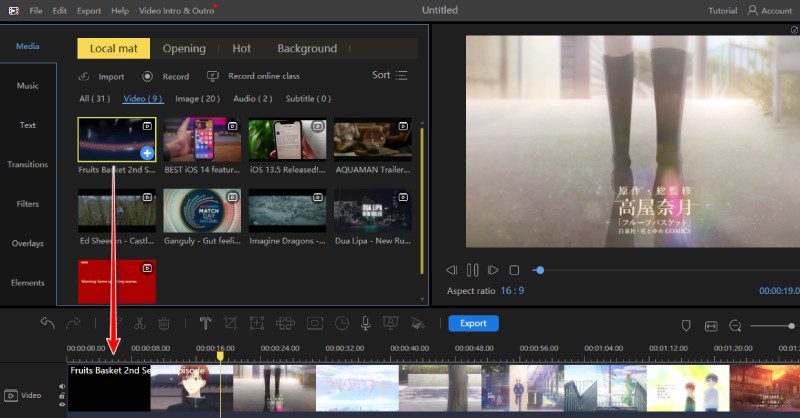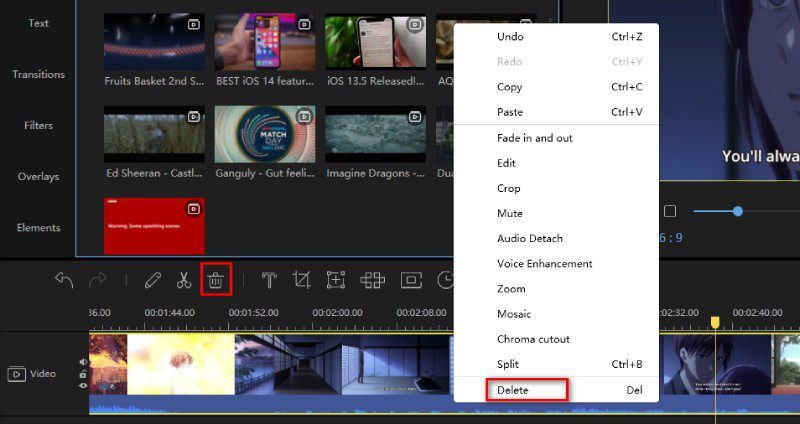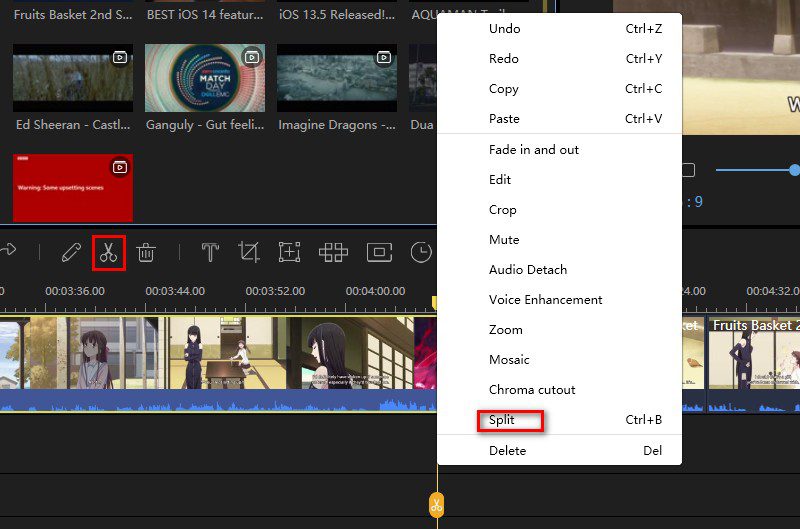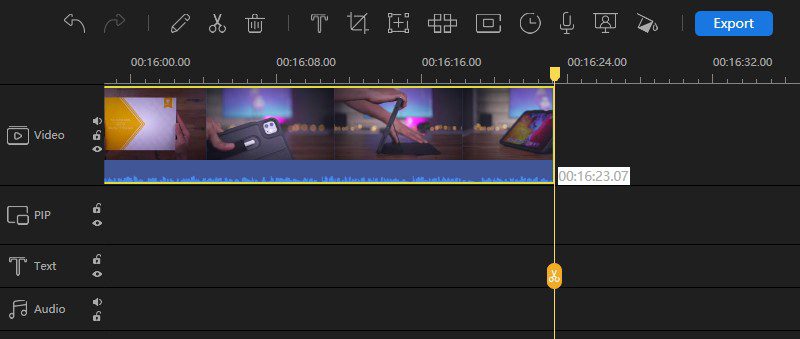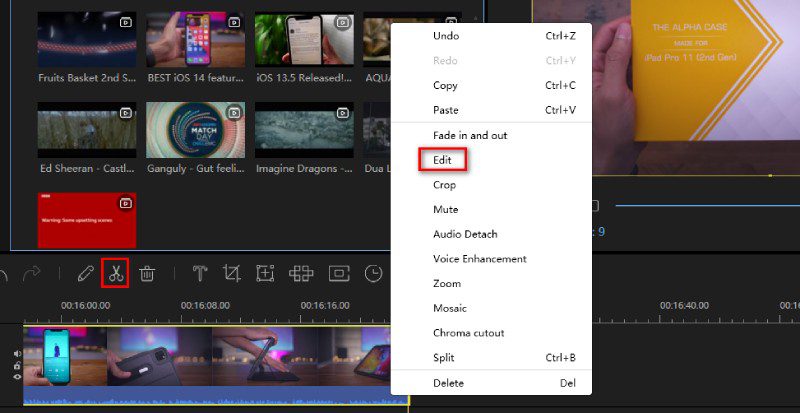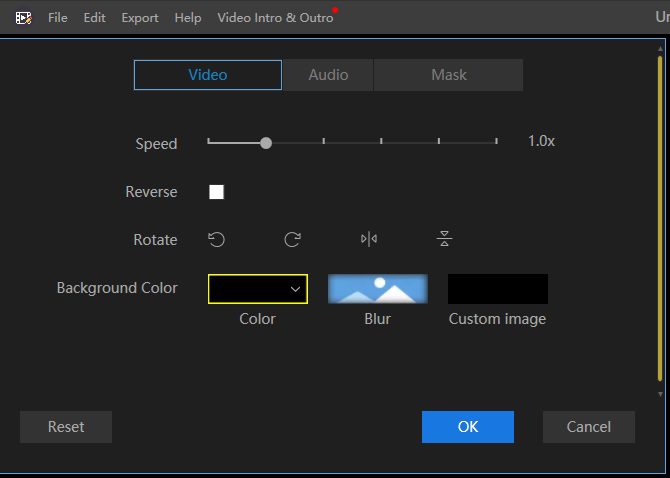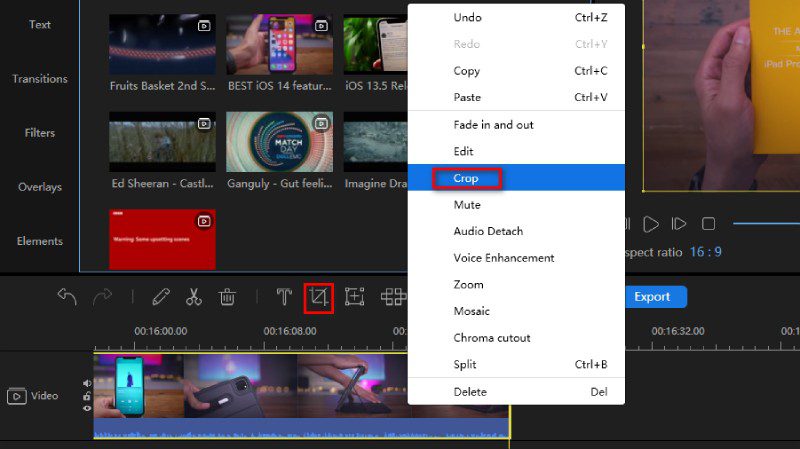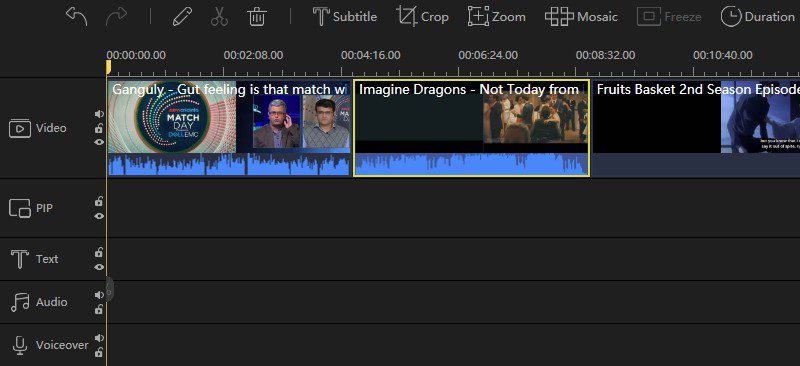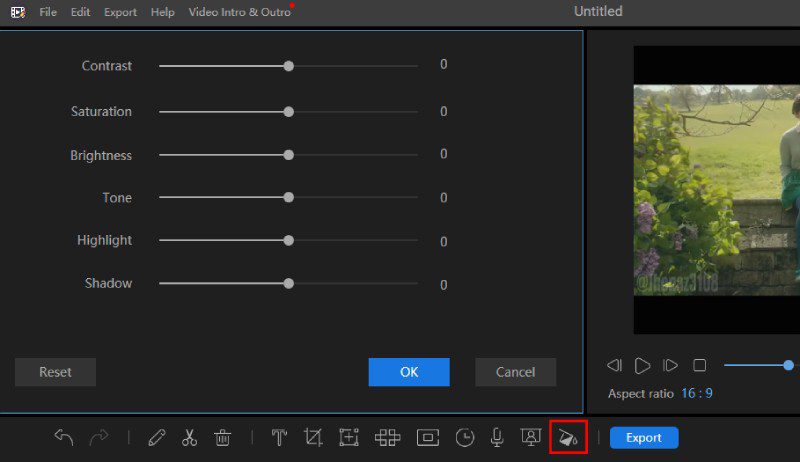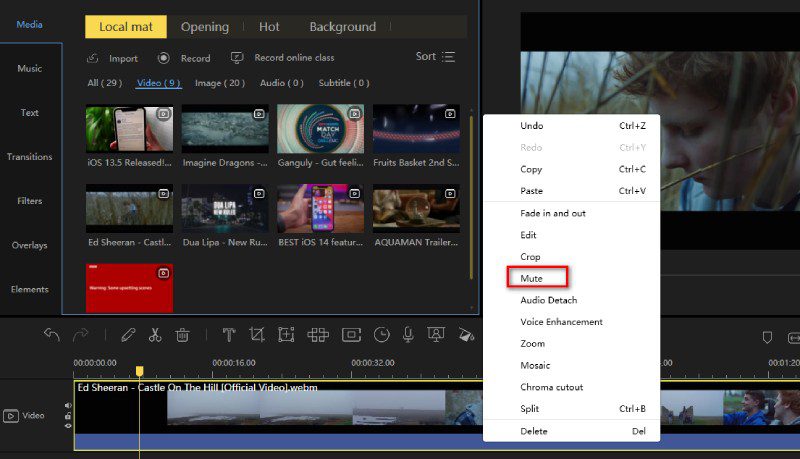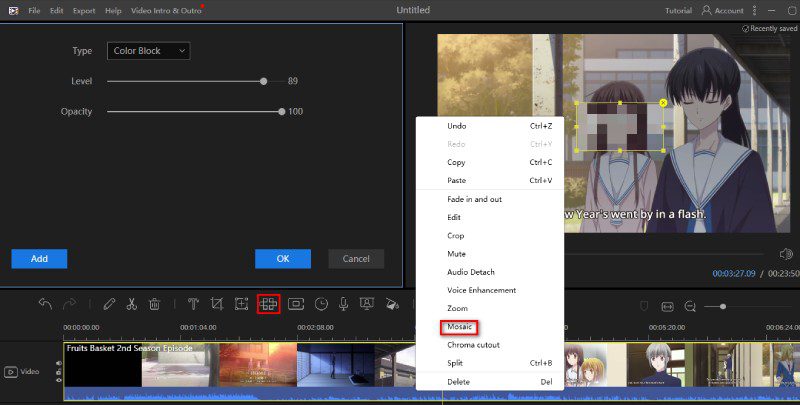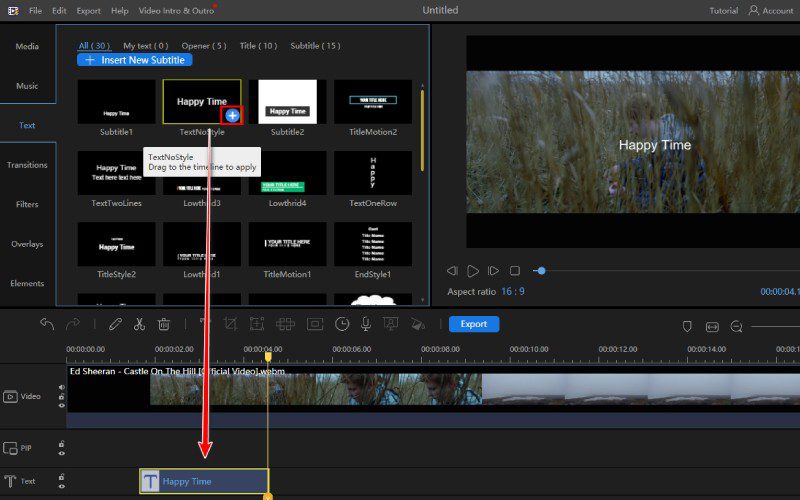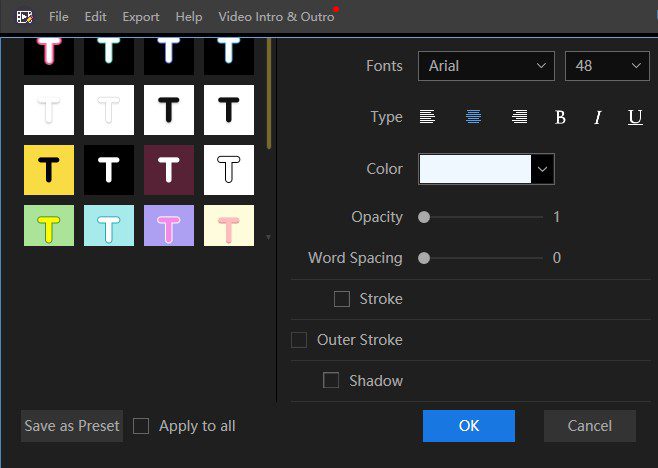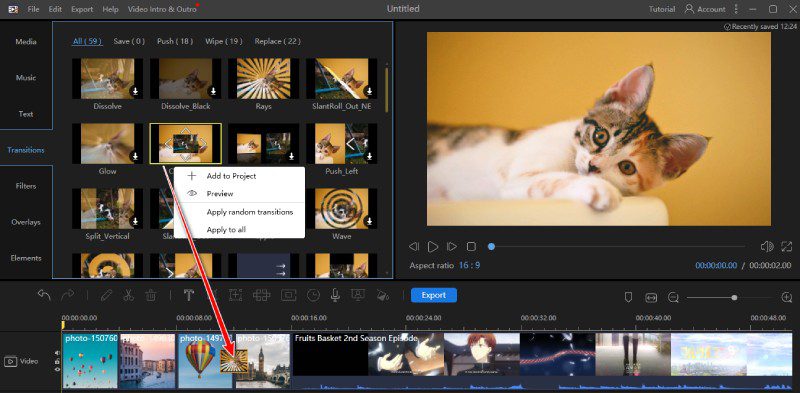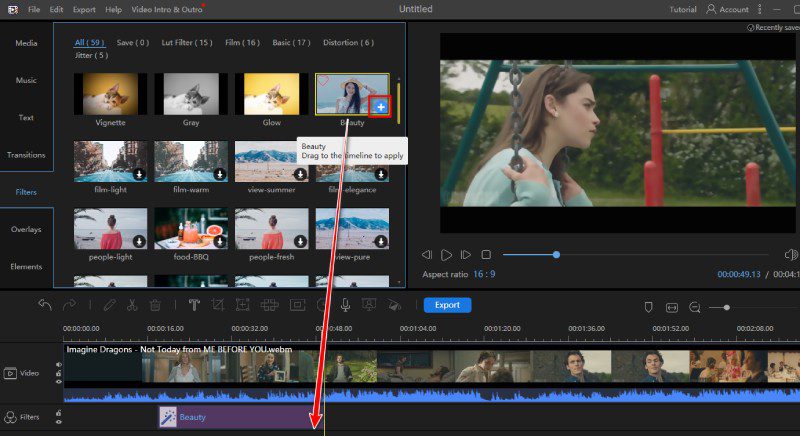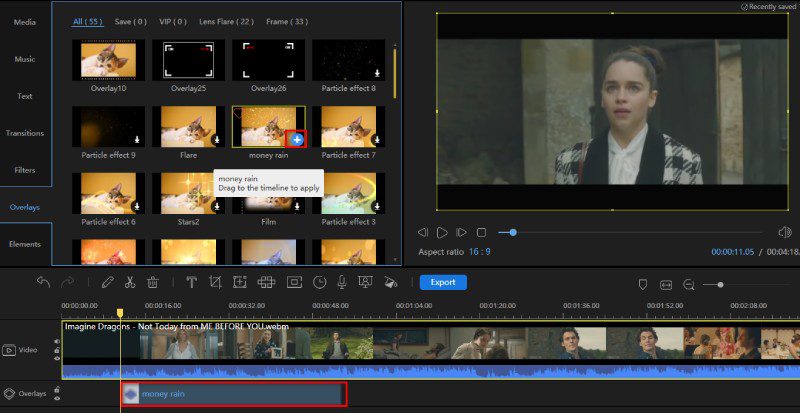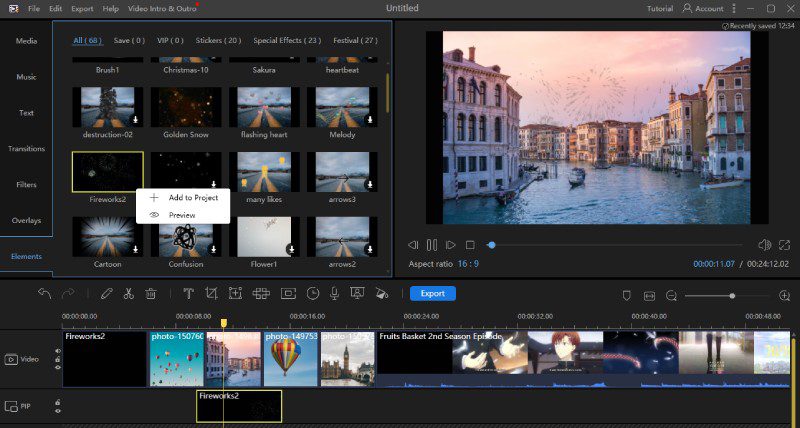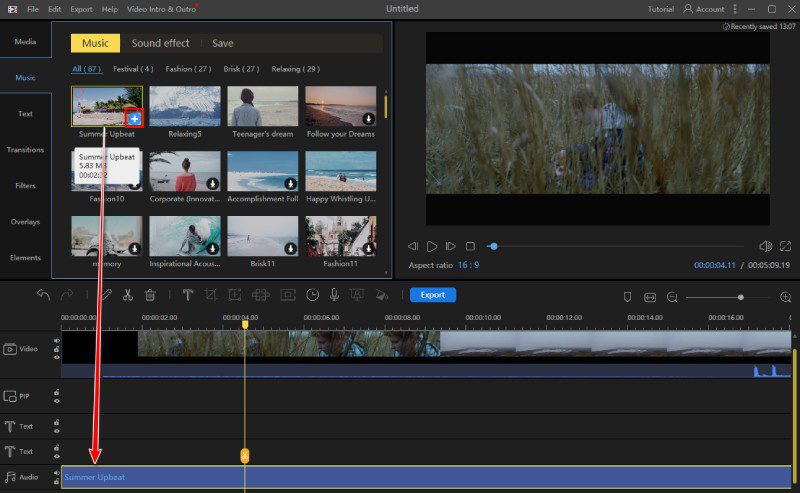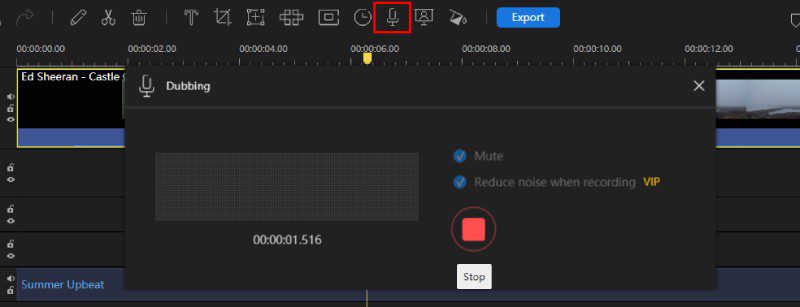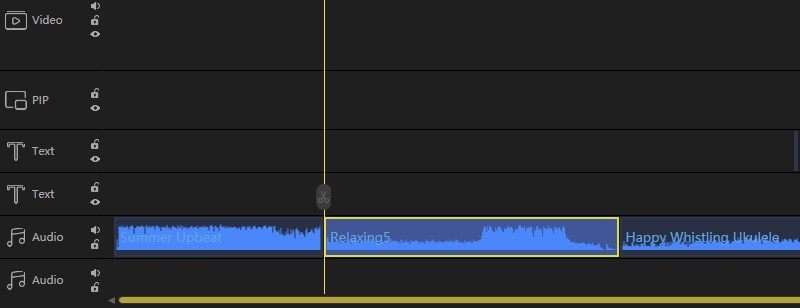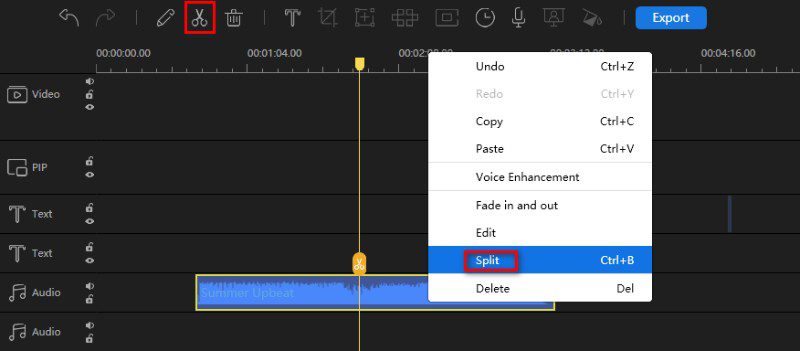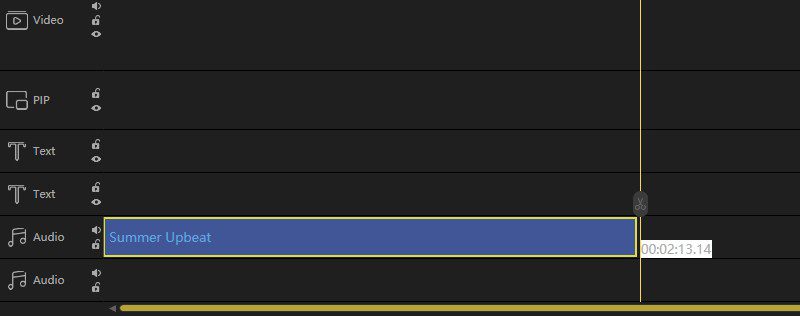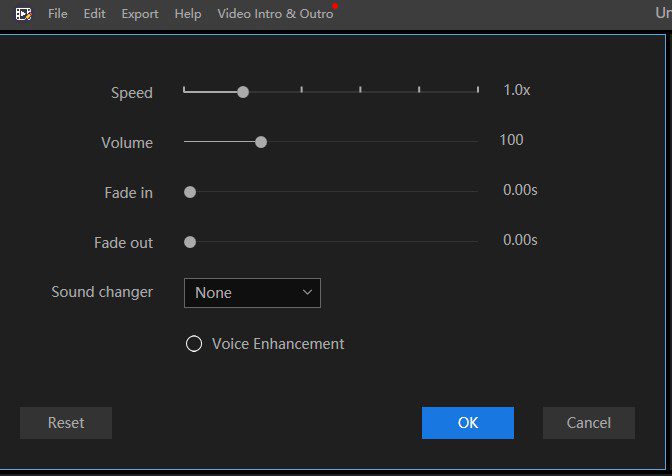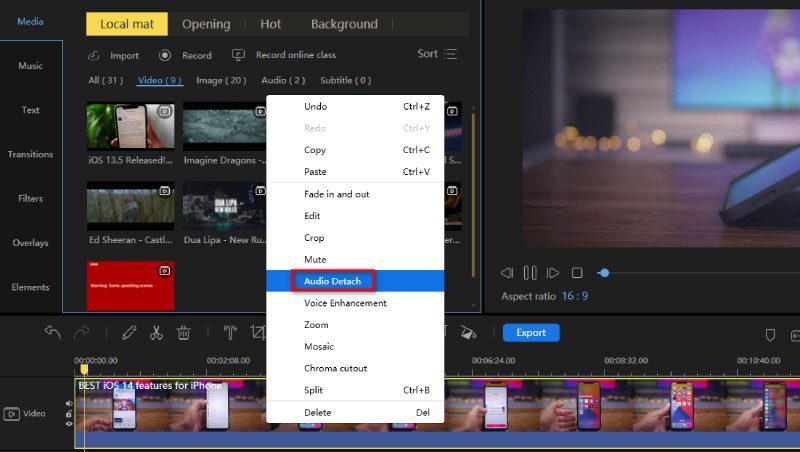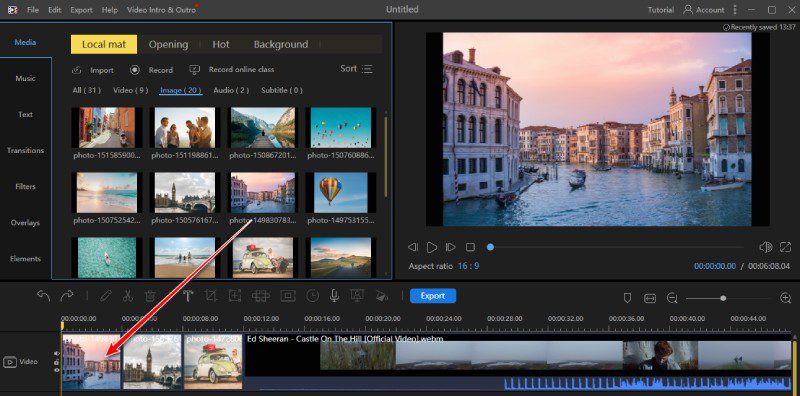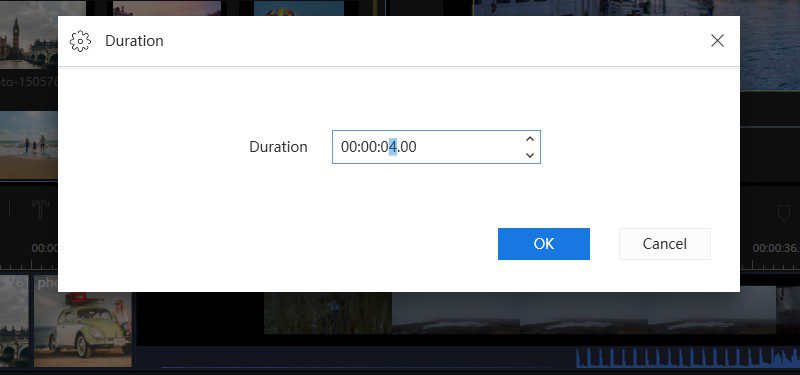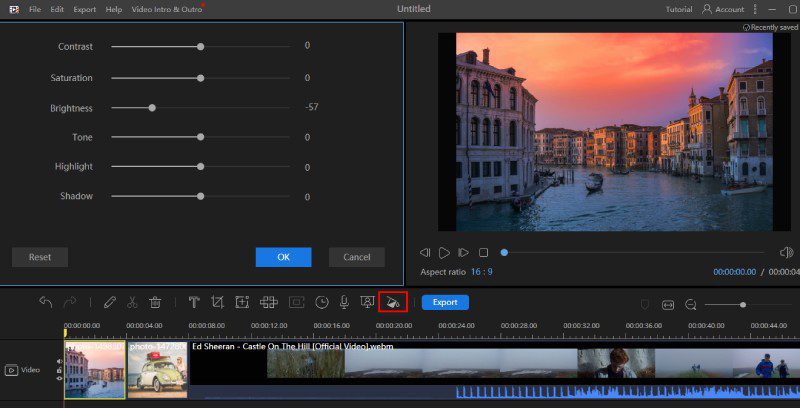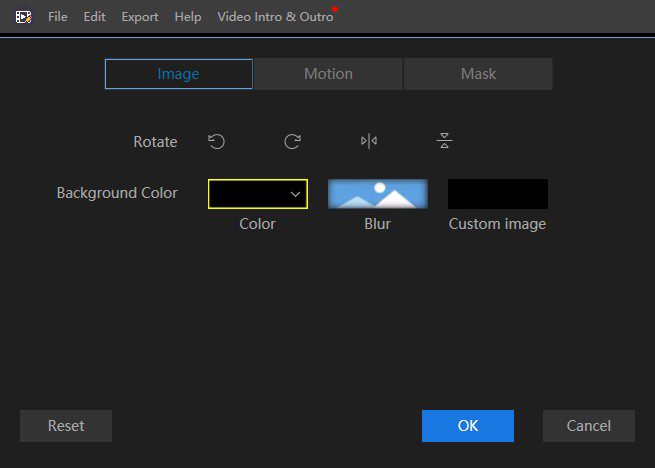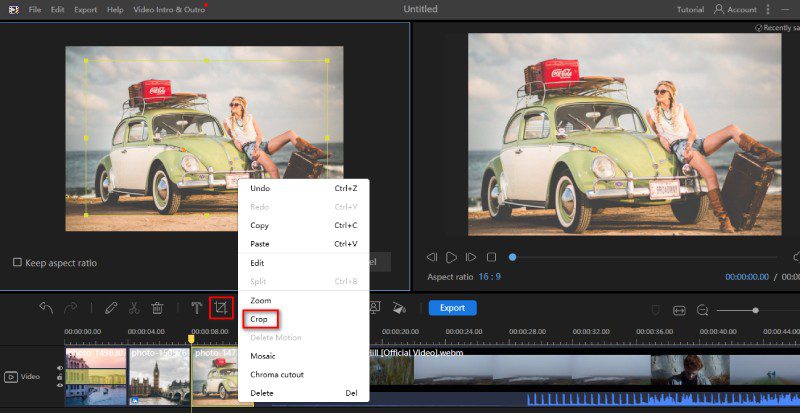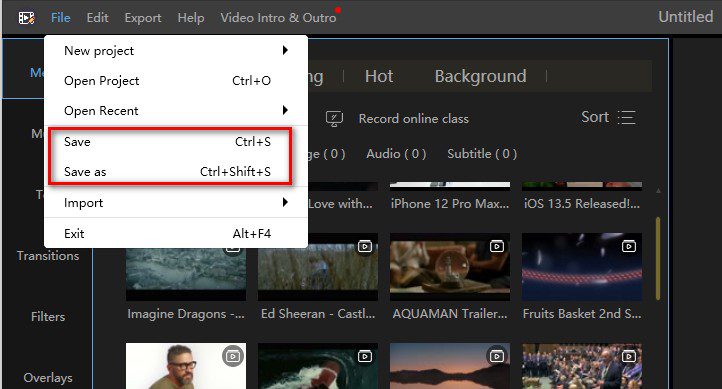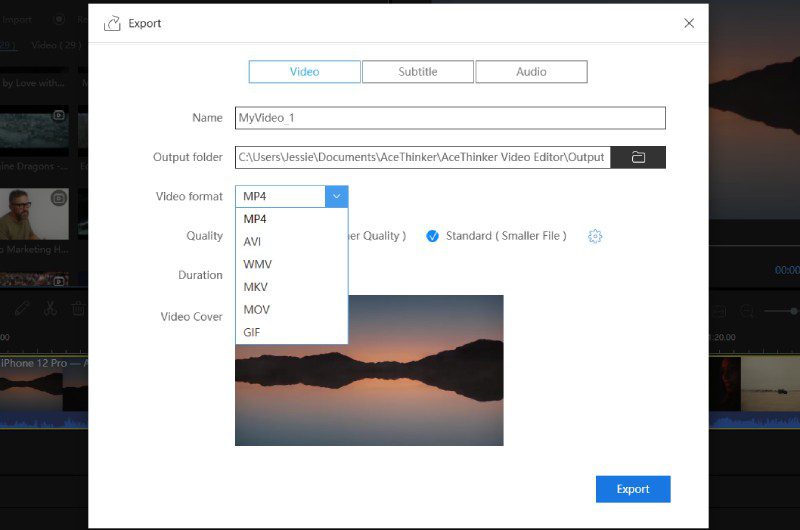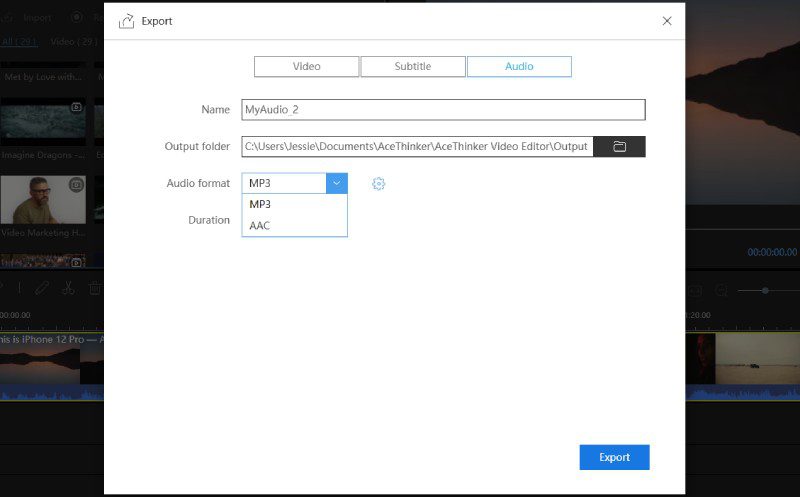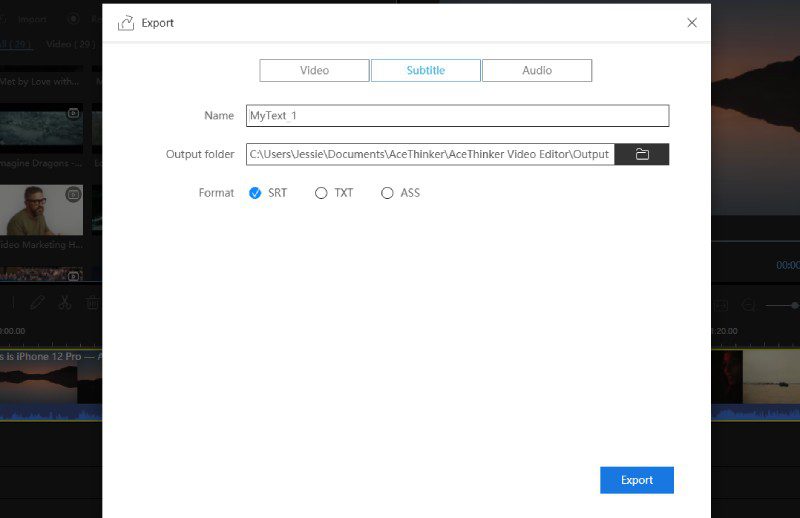AceThinker Video Editor je snadno použitelný, ale výkonný software pro úpravu videa, který vám umožní vytvářet přizpůsobená poutavá videa z fotografií a videí. Má širokou škálu podpory pro nahrávání jakýchkoli multimediálních souborů, včetně videa, zvuku a obrázků. Kromě toho má spoustu přednastavených přechodů, efektů, překrytí a mnoho dalších. Podporuje také více funkcí úprav, které vám umožňují ořezávat, přidávat titulky, přidávat efekty a další. To vám může pomoci vytvořit vzrušující videoklip. Mezitím uživatelům umožňuje exportovat upravená videa v kvalitě videa 1080p do různých multimediálních formátů, jako jsou AVI, MP4, WMV, MP3 a další. Tato příručka vám ukáže podrobné kroky, tipy a triky, jak začít s Editorem videa. Zkontrolujte a začněte ihned vytvářet svůj vlastní film!
Stáhnout a nainstalovat a zaregistrovat a aktivovat AceThinker Video Editor
1. Stáhněte a nainstalujte AceThinker Video Editor
Pokud ještě nemáte AceThinker Video Editor, nyní klikněte na níže uvedené tlačítko „Stáhnout“, abyste získali verzi pro Windows nebo Mac v závislosti na systému, který používáte. Po stažení postupujte podle průvodce nastavením a nainstalujte software zcela do počítače.
Vyzkoušejte zdarma
Free Download
Windows 8/10/11
Secure Download
Free Download
Mac OS X 10.15 and above
Secure Download
2. Zaregistrujte AceThinker Video Editor
Po úspěšné instalaci jej spusťte, abyste získali přístup k jeho rozhraní. Jakmile vstoupíte do hlavního rozhraní, klikněte na ikonu „Účet“, kterou najdete v pravém horním rohu.
Jak vidíte, můžete se přímo přihlásit pomocí účtů Google, Facebook nebo Twitter. Nebo můžete kliknout na tlačítko Přihlásit se a zadat informace o účtu, jako je e-mailová adresa a osobní heslo. Po zadání informací klikněte na tlačítko „Získat“ a odešlete ověřovací kód na váš e-mail. Dále zkontrolujte svůj e-mail, zkopírujte ověřovací kód zaslaný AceThinker a vraťte se do okna a kliknutím na „Zaregistrovat se“ zaregistrujte účet.
3. Aktivujte si VIP účet
Pokud si chcete užít všechny funkce AceThinker Video Editoru, budete muset upgradovat na VIP. Přejděte do svého účtu a kliknutím na Upgrade to VIP otevřete stránku s cenovým plánem. Vyberte si plán, který chcete, a kupte si ho. Licenční kód bude zaslán na váš e-mail po zaplacení. Získejte licenční kód, poté se vraťte ke svému účtu a klikněte na „Aktivovat VIP“. Vložte licenční kód do poskytnutého pole a stiskněte „OK“, abyste odemkli všechny prémiové funkce AceThinker Video Editor bez jakýchkoli omezení.
Procházejte rozhraním AceThinker Video Editor
1. Vyberte režimy úprav
Spusťte AceThinker Video Editor a uvidíte níže uvedené rozhraní. Na výběr máte ze 7 režimů: 16:9, 9:16, 4:3, 3:4, 1:1, 6:7 a 21:9. Můžete si vybrat jeden režim podle poměru stran vašeho videa nebo platformy, na které chcete upravené video sdílet.
Můžete také kliknout na Nový projekt, chcete-li zahájit nový projekt úprav, nebo vybrat Otevřít projekt pro načtení konceptu projektu, který jste upravili dříve.
2. Úvod do funkcí
7 karet: Poté, co vstoupíte do rozhraní úprav, uvidíte mnoho záložek, kam můžete přidat média, hudbu, texty, přechody, filtry, překryvy a prvky.
Okno náhledu v reálném čase: Na pravé straně je vestavěný přehrávač, který vám umožňuje prohlížet mediální soubory, abyste se ujistili, že je to to, co potřebujete.
Panel nástrojů: V levé části nástroje je panel nástrojů, který poskytuje snadný přístup k mnoha funkcím úprav, jako je úprava, rozdělení, oříznutí atd.
- Zpět: Zruší poslední editační funkci, kterou jste provedli.
- Opakovat: Obnoví poslední úpravy, které byly na mediální soubor použity.
- Upravit: Upravte video změnou rychlosti, otáčením, překlápěním, úpravou hlasitosti videa, nastavením efektů roztmívání/zatmívání atd.
- Rozdělit: Rozdělte video na několik menších částí.
- Smazat: Smaže video, filtry, hudbu, obrázky, texty, překryvné vrstvy, přechody atd.
- Titulky: Vložte do videa titulky a upravte jeho styl, jak chcete.
- Oříznout: Přetažením oříznete velikost obrazovky videa se zachováním nebo nezachováním poměru stran.
- Přiblížení: Přiblížení, aby se vešlo na časovou osu, nebo přiblížení/oddálení pro zvětšení/zmenšení délky celého mediálního obsahu na časové ose.
- Mozaika: Přidejte do videa různé typy mozaikových efektů pomocí přizpůsobených nastavení.
- Zmrazit: Zmrazí snímek a prodlouží dobu jeho trvání, aby se ve videu zobrazil konkrétní okamžik.
- Trvání: Kliknutím na možnost Délka nastavíte dobu trvání efektů, jako jsou přechody, filtry, překryvy atd.
- Dabování: Přidejte vlastní hlasový záznam z mikrofonu prostřednictvím nahrávání.
- Chroma cutout: Chcete-li oříznout zelené části videa/obrázku, vyberte možnost Chroma cutout.
- Korekce barev: Upravte kontrast, sytost, jas, stíny atd. videí/obrázků, abyste dosáhli co nejlepšího celkového vzhledu.
- Exportovat: Kliknutím na Exportovat uložíte mediální soubor, který jste upravili, pro další úpravy nebo sdílení.
Časová osa: Časová osa je místo, kde můžete upravovat všechny mediální soubory a efekty. Obecně je na časové ose 5 stop.
- Video: Do Video stopy můžete přidávat videa, obrázky a prvky pro úpravy. Kliknutím na Ztlumit odeberete zvuk z videa nebo kliknutím na Zamknout zabráníte úpravám média.
- Obraz v obraze: Stejně jako u stopy videa můžete do stopy v obraze přidávat videa, obrázky a prvky. Přetažením mediálních souborů můžete vložit efekt obraz v obraze do různých částí.
- Text: Do této stopy můžete vkládat a upravovat titulky/texty.
- Audio: Přidejte hudbu na pozadí k celému videoprojektu ve zvukové stopě.
- Voiceover: Stopa voiceoveru zobrazí nahraný zvukový soubor a můžete na něj kliknout a upravit zvuk, jako je úprava rychlosti, nastavení efektů zatmívání/zhasnutí, změna zvuku atd.
Kromě toho, když přidáte efekty filtru a překrytí, zobrazí se stopy Filtr a Překrytí, které vám v případě potřeby umožní upravit filtry a překrytí.
Importovat média
AceThinker Video Editor umožňuje importovat video, zvuk, obrázky a titulky v různých formátech pro úpravy videa. Všechny přidané mediální soubory se zobrazí v knihovně médií, abyste k nim měli rychlý přístup. Existují 3 způsoby, jak importovat soubory do AceThinker Video Editor.
Metoda 1. Klepnutím na Soubor > Importovat importujte soubory nebo složky do tohoto softwaru pro úpravu videa.
Metoda 2. Dvakrát klikněte na oblast médií a z vyskakovacího okna vyberte jeden nebo více souborů, které chcete načíst.
Metoda 3. Jednoduše přetáhněte mediální soubory, které chcete přidat, do oblasti Média a přidejte je.
Jak upravovat videa
Po importu mediálních souborů do AceThinker Video Editor. Nyní je čas upravit vaše mediální soubory pomocí bohatých funkcí úprav.
Přidat video na časovou osu
Chcete-li začít upravovat video, nahrajte video, které chcete upravit, do knihovny médií a poté přetáhněte nahrané video do podokna Časová osa, abyste mohli video upravit.
Smazat video z časové osy
Chcete-li odstranit videoklip z časové osy, klepněte na video pravým tlačítkem myši a výběrem možnosti Odstranit jej odeberte z videostopy. Nebo můžete jednoduše kliknout na ikonu Odstranit na panelu nástrojů.
Rozdělit video
Přehrávací hlavu můžete jednoduše přesunout na místo, kde chcete videoklip rozdělit, a kliknutím na ikonu Rozdělit na panelu nástrojů video okamžitě přestřihnete. Podobně můžete také umístit přehrávací hlavu na místo, kde chcete klip rozdělit, a kliknutím pravým tlačítkem myši vybrat Rozdělit, abyste to udělali.
Oříznout video
Chcete-li video oříznout, stačí najet myší přes okraj videa. Když se zobrazí dvojitá šipka, posuňte ji doleva nebo doprava, abyste ořízli video a získali pouze požadovanou část.
Pokud chcete oříznout střední část videa, budete muset video rozdělit a poté smazat nechtěnou část.
Otočit/Zpět/Zrychlit video
Dvakrát klikněte na videoklip na časové ose, klikněte pravým tlačítkem na video a vyberte Upravit, nebo vyberte video a kliknutím na ikonu Upravit na panelu nástrojů otevřete okno pro úpravy videa.
Potom můžete otáčet video, měnit rychlost videa, převracet video, měnit barvu pozadí, upravovat hlasitost zvuku atd. podle potřeby.
Oříznout video
Vyberte video na časové ose a klikněte na ikonu Oříznout na panelu nástrojů nebo klikněte pravým tlačítkem na klip a vyberte Oříznout, abyste otevřeli okno oříznutí videa.
Ve vyskakovacím okně můžete přetažením a úpravou obdélníku změnit velikost obrazovky videa.
Sloučit videa
Pokud chcete sloučit více videí do jednoho, můžete je jednoduše postupně přetáhnout na časovou osu. Videoklipy budou po exportu videoprojektu spojeny.
Vylepšit video
Videoklipy můžete vylepšit úpravou kontrastu, sytosti, jasu, zvýraznění atd. Chcete-li to provést, jednoduše klikněte na ikonu Korekce barev na panelu nástrojů a nakonfigurujte parametry ve vyskakovacím okně.
Odebrat zvuk z videa
Klikněte pravým tlačítkem na video na časové ose a vyberte Ztlumit, chcete-li z videa odstranit zvuk. Pokud chcete k videu přidat další zvukové stopy, jednoduše přetáhněte hudební/audio soubor do zvukové stopy.
Přidat mozaiku do videa
Klikněte pravým tlačítkem na videoklip na časové ose a vyberte Mozaika nebo klikněte na ikonu Mozaika na panelu nástrojů, abyste se dostali do okna Mozaika, kde můžete přidávat mozaiky přetažením žlutého obdélníku, abyste rozmazali určitou část videa. Jen si všimněte, že mozaika se bude zobrazovat od začátku videa do konce.
Přidat text do videa
Najděte styl textu, který se vám líbí, na kartě Text a přetáhněte jej na časovou osu nebo jej přímo použijte kliknutím na ikonu +.
Dále vyberte Text a pohybem myši přes jeho okraj nastavte pozici a čas. Můžete také upravit rozložení textu, typ, barvu, průhlednost, tah atd. a přizpůsobit jej.
Přidat přechod do videa
Přejděte na Přechody a najděte přechod, který chcete přidat mezi videa nebo obrázky ve svém projektu. Přetáhněte jej nebo na něj klikněte pravým tlačítkem a vyberte Přidat do projektu, abyste použili přechodový efekt a ten se zobrazí na časové ose. A délku přechodu pak můžete libovolně měnit. Jak můžete vidět, můžete zvolit "Použít náhodný přechod" a náhodně přidat přechody mezi všechna videa a obrázkové klipy. Pokud se vám konkrétní přechod velmi líbí, můžete vybrat „Použít na všechny“ a použít stejný přechodový efekt mezi všemi mediálními soubory.
Přidat filtr k videu
AceThinker Video Editor vám umožňuje přidat do videa filtry pro lepší celkový vzhled, jak chcete. Otevřete svůj projekt, přejděte na kartu Filtry a vyberte efekt filtru, který se vám líbí. Můžete kliknout na ikonu plus, přetáhnout ji na časovou osu nebo kliknout pravým tlačítkem na filtr a kliknout na Přidat do projektu a použít filtr. Na časové ose pak můžete nastavit dobu trvání efektu filtru.
Přidat překryvnou vrstvu do videa
Vyberte překryvnou vrstvu, která se vám líbí, a přetáhněte ji na časovou osu. Nebo můžete kliknout na ikonu + a aplikovat efekt překrytí na vaše video. V časové ose budete moci nastavit pozici a dobu trvání efektu překrytí.
Přidat prvek do videa
Najděte požadovaný styl prvku a stáhněte si jej. Přetažením na časovou osu jej použijete na projekt: můžete jej přetáhnout buď na stopu videa, nebo stopu PIP. Obecně bude efekt Element nastaven jako úvod videa, pokud je vložen do Video stopy. Pokud je použit ve stopě PIP, zobrazí se na videu/obrázku efekt animace. Efekt Element můžete oříznout, přiblížit nebo přidat mozaiku stejně jako při úpravě videa.
Jak upravit zvukové soubory
AceThinker Video Editor umožňuje upravovat vaše zvukové soubory mnoha způsoby. V následujícím průvodci se dozvíte, jak bez problémů upravovat zvukové stopy.
Přidat hudbu na pozadí
AceThinker Video Editor poskytuje hudební knihovnu, pomocí které můžete k videu přidat hudbu na pozadí. Nebo můžete importovat svou vlastní hudbu, pokud chcete. Přejděte na kartu Hudba a najděte požadovanou hudbu a přetáhněte ji na časovou osu, abyste ji použili.
Přidat komentář
Pokud chcete k videu přidat vlastní vyprávění, můžete pomocí funkce Dabing z panelu nástrojů přidat hlasový záznam. Až budete připraveni, klikněte na ikonu Dabing a začněte okamžitě nahrávat svůj hlas z mikrofonu. Nahraný zvukový soubor se zobrazí ve stopě voiceover a poté jej můžete upravit a upravit tak rychlost, hlasitost atd.
Sloučit zvuk
Je velmi snadné kombinovat a spojovat zvukové klipy, protože je stačí přidat na časovou osu v pořadí, jak potřebujete. Při exportu zvukového souboru budou všechny klipy sloučeny do 1 souboru.
Rozdělit zvuk
Na časové ose přesuňte přehrávací hlavu na místo, kde chcete zvukovou stopu rozdělit, a kliknutím na tlačítko Rozdělit na panelu nástrojů ji ořízněte. Nebo můžete kliknout pravým tlačítkem na zvukový klip a vybrat Rozdělit.
Oříznout zvuk
Vyberte zvukový klip na časové ose a uvidíte žlutý okraj. Přesuňte myš přes okraj a můžete stisknutím a podržením levého tlačítka myši oříznout nechtěné části zvuku. Stejně jako při ořezávání videí, pokud chcete oříznout střední část, budete muset rozdělit zvukový soubor a poté odstranit nežádoucí části.
Změnit rychlost/hlasitost zvuku
Dvakrát klikněte na zvukovou stopu nebo na ni klikněte pravým tlačítkem a vyberte Upravit pro úpravu rychlosti zvuku od 0,1x do 50x. Můžete také zvýšit nebo snížit hlasitost zvuku.
Zeslabování vstupu nebo výstupu zvuku
Na panelu nastavení zvuku můžete také použít efekty zatmívání a zatmívání zvuku.
Odpojit zvuk od videa
Pokud chcete extrahovat zvuk z videa, můžete jednoduše kliknout pravým tlačítkem myši na videoklip na časové ose ze stopy Video a ze seznamu vybrat možnost Odpojit zvuk. Tímto způsobem bude zvuková stopa oddělena a zobrazena ve zvukové stopě.
Jak upravovat obrázky
AceThinker Video Editor nabízí různé nástroje pro úpravu obrázků pro okamžité vylepšení vašich obrázků a video projektu. Přečtěte si níže uvedenou příručku, kde se dozvíte, jak vytvořit prezentaci fotografií a upravit obrázky.
Přidat obrázky do videa
AceThinker vám umožňuje kombinovat videa a fotografie a vytvářet úžasné video. Chcete-li přidat fotografie, jednoduše je přetáhněte z knihovny médií do stopy Video. Pokud chcete vložit obrázky doprostřed videa, budete muset video nejprve rozdělit.
Změnit dobu trvání obrázku
Výchozí doba trvání přidaného obrázku je 4 sekundy. Můžete vybrat obrázek na časové ose a kliknutím na ikonu Trvání na panelu nástrojů nastavit delší nebo kratší čas.
Upravit obrázek
Vyberte obrázek a klikněte na Color Correction (Korekce barev) na panelu nástrojů, abyste upravili kontrast, sytost, jas, stíny a další, aby obrázek vypadal mnohem lépe.
Otočit obrázek
Dvakrát klikněte na obrázek nebo na něj klikněte pravým tlačítkem a zvolte Upravit, chcete-li obrázky otočit o 90 ve směru a proti směru hodinových ručiček nebo převrátit obrázky vodorovně nebo svisle. Můžete také nastavit pohyb obrazu a efekt masky.
Oříznout obrázek
Klikněte pravým tlačítkem na obrázek a zvolte Oříznout nebo klikněte na ikonu Oříznout na panelu nástrojů a přetáhněte žlutý obdélník pro oříznutí obrázků. Pomocí oříznutí můžete odstranit nechtěné černé pruhy nebo se zaměřit na střed.
Exportujte dokončit video
Když dokončíte úpravy videa nebo jej budete chtít upravit později, můžete projekt uložit následujícími způsoby.
1. Exportovat jako projekt
Pokud budete chtít video později dále upravovat, můžete upravené video uložit jako projekt, abyste jej příště mohli přímo otevřít a pokračovat v úpravách. Jednoduše klikněte na Soubor > Uložit nebo Uložit jako a exportujte médium jako projekt.
2. Exportovat jako video
Pokud jste dokončili úpravy a chcete uložit výsledné video, můžete kliknutím na Export uložit upravené video ve formátu MP4, AVI, WMV, MKV atd. podle vašich potřeb. Přejmenujte soubor a vyberte výstupní složku pro jeho uložení. V případě potřeby můžete také změnit parametry videa, jako je rozlišení, snímková frekvence, přenosová rychlost, kodér atd., a nastavit kryt videa. Po dokončení všech nastavení klikněte na Exportovat pro uložení videa do počítače.
3. Exportovat jako zvuk
Máte také možnost uložit upravená média pouze do zvuku ve formátu MP3 nebo AAC. Stejně jako při exportu video souborů můžete také nakonfigurovat název zvuku, cílovou složku a změnit parametry, jako je kodér, vzorkovací frekvence, datový tok atd.
4. Exportovat jako titulky
Pomocí možnosti Titulky si můžete vybrat, zda chcete upravený soubor uložit do souborů s titulky ve formátu SRT, TXT nebo ASS. Poté můžete v případě potřeby vložit titulky do jiných videí.