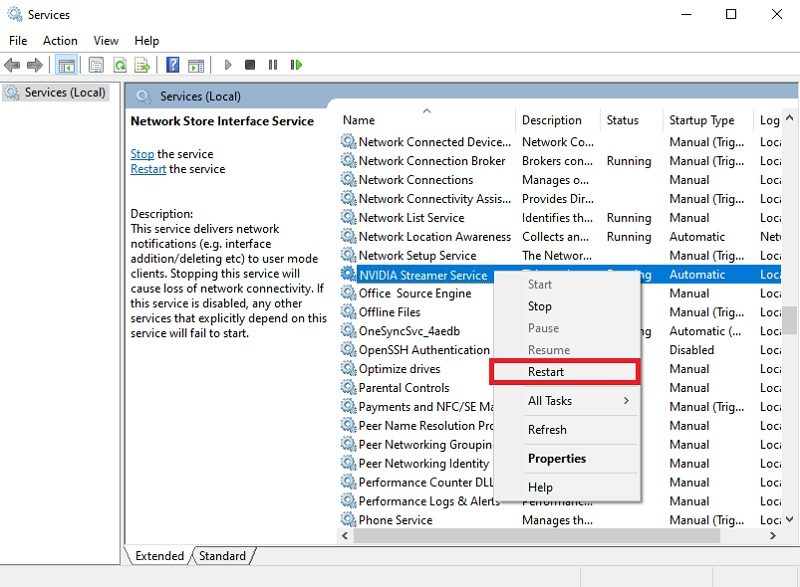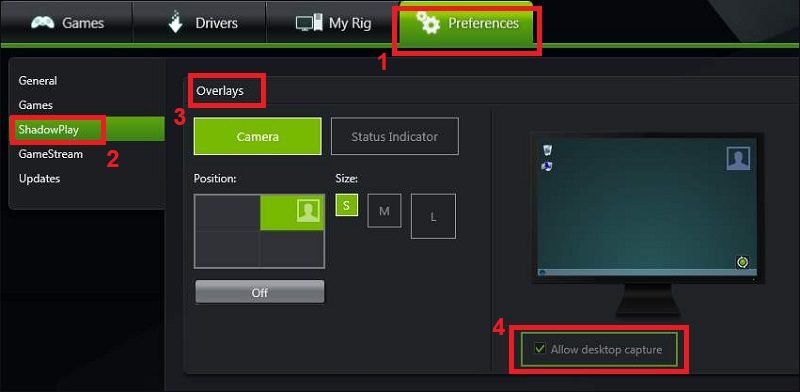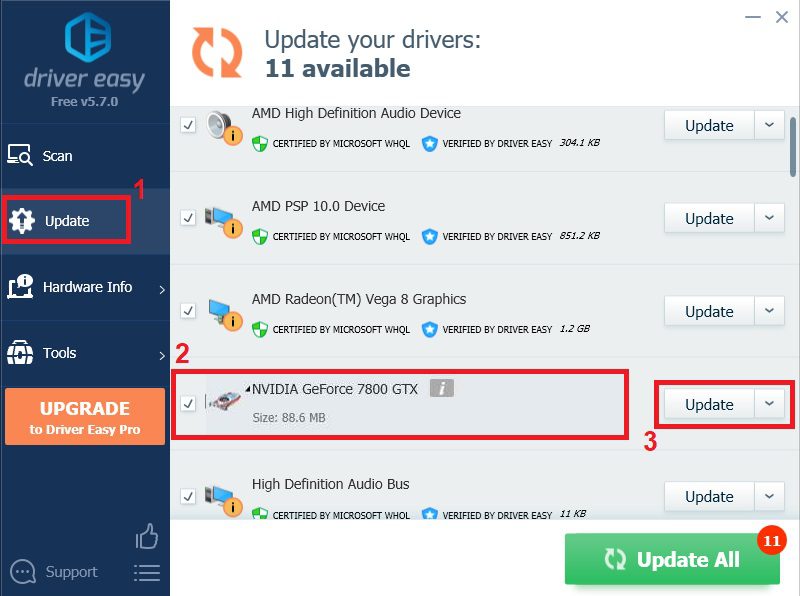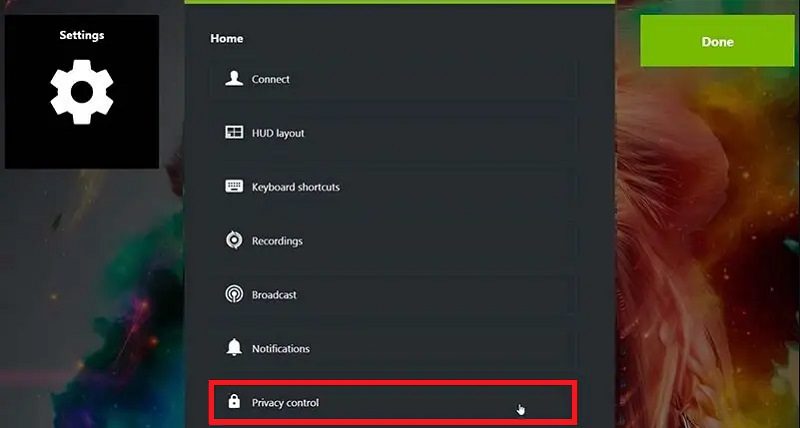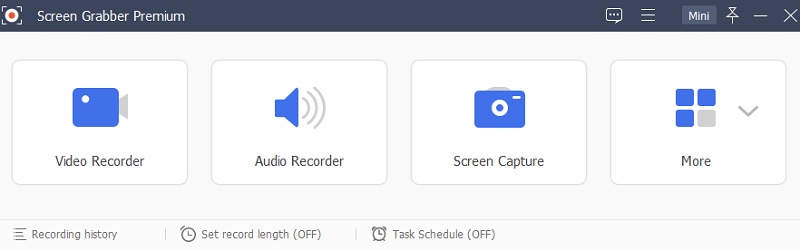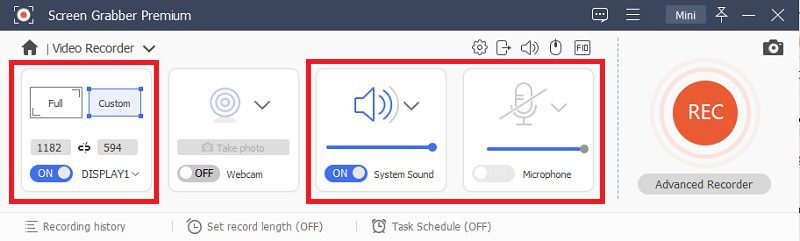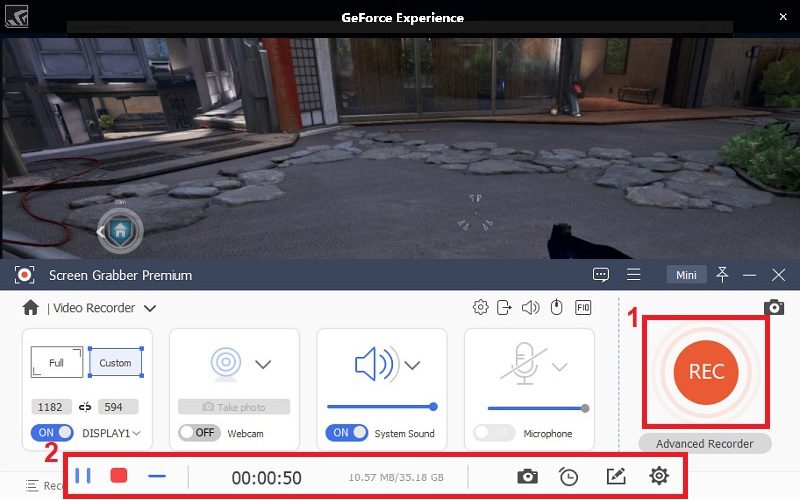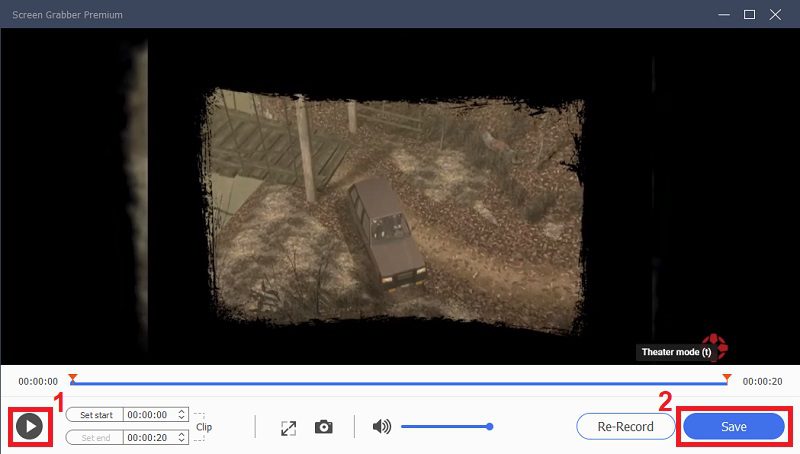Effective Ways to Resolve GeForce Experience Not Recording Issues
1. Restart NVIDIA Streamer Service
There's a distinct possibility that you will experience problems recording your gameplay sessions. With the use of ShadowPlay if the NVIDIA Streamer service is off. The first thing you have to do is restart NVIDIA Streamer services by pressing the "Windows Logo" key and "R" . As soon as the run dialog box is opened, enter "services.msc" and click the "Enter" key. Services.msc is where the services running on your computer are located. It provides you with a graphical user interface. Which allows you to start, stop, restart, or disable services running on your computer. When you get to the Services interface, look for the NVIDIA Streamer service. Select "Restart" as you right-click NVIDIA Streamer Service. Some programs require restarting for their features to work. As soon as you have restarted it, you can now see your ShadowPlay can record now.
2. Switch On Desktop Capture
One of the possible causes why ShadowPlay does not record occurs, is when the desktop capture is not activated. Due to unactivated desktop capture, Shadowplay would not be able to detect if you'll set off a full-screen game recording. There's a likelihood that recording won't take place. To resolve this problem, you have to launch ShadowPlay first. As you get into its interface, select the "Preference" panel. From there, you will be provided options on the left side of the interface such as General, Games, ShadowPlay, GameStream, and Updates. Choose the "ShadowPlay" button and proceed to the section of "Overlays." Verify if the "Allow desktop capture" is ticked; if it is not, assure that you have tapped it before leaving the section to activate it. This may seem to be a minor detail, but missing the activation of desktop capture may lead you to encounter difficulties in ShadowPlay.
3. Reinstall NVIDIA Driver
In some instances, you should reinstall the NVIDIA display driver again. Due to there are programs that are not graphics drivers that GeForce Experience installs on your PC. You can go to the support website of NVIDIA and look for the latest display driver version available. The second option is you can update your video card through Windows Update. , if you're the kind of person who doesn't have much patience and skills to update your drivers . You might also want to take a much easier way by installing Driver Easy. This tool's convenience lets you download drivers from the software . So you don't have to search for them . Once the Driver Easy is installed, select the "Scan" column first and allow the program to look for new drivers before clicking the update button. As soon as the scanning is done, select the "Update" column. From there, tick the box beside NVIDIA GeForce and tap the "Update" button on the other side. Afterward, restart your PC and see if it resolved NVIDIA ShadowPlay hard to record internal audio and screen problems.
4. Switch On Privacy Control
Another troubleshooting to perform if ShadowPlay fails is to record audio and screen. And checking out NVIDIA’s “Privacy Settings.” If you have observed that the application is not permitted to record and share the desktop’s screen. It may be the source of the problem that you have been experiencing the whole time. To solve the issue, launch the ShadowPlay program and find the for its “Settings.” From there, tap on “General” and click the “Share” button toggle. Be sure to turn the Privacy control on. By turning on Privacy Control, this shall be adequate for you to start recording. With the use of ShadowPlay via hotkeys without encountering difficulties.
The Ultimate Alternative Screen Recorder for NVIDIA ShadowPlay
Distinctive Features: It allows you to set your desired video quality, video codec and quality. As well as frame rate, and supports numerous output formats such as MP4, F4V, AVI, MOV, WMV, and more.
Installation Packaged Size: 61.53 MB
Suppose you have performed all of the troubleshooting mentioned above. But ShadowPlay, not recording video and audio issues doesn't have any progress. In that case, it is, therefore, conclusively time for you to search for an alternative. There may be many screen recording software out there. But, only a few software can provide you with a great video and sound quality as ShadowPlay does. One of the few software that can come in handy with NVIDIA ShadowPlay is the AceThinker Aqua Demo. It is a flexible tool that allows users to experience excellent yet smooth screen and audio recording. Aqua Demo enables you to capture every gameplay session to support this statement. It saves them in a high-quality resolution as it supports HD quality from 720P up to 4K quality. On top of that, it is designed with flexible audio output formats. Such as MP3, WMA, M4A, CAF, and even AAC make it an absolute alternative for NVIDIA ShadowPlay.
Try it for Free
Step 1 Install AceThinker Aqua Demo
Download the AceThinker Aqua Demo by clicking the “download” button above. You can select which “download” button to tap on regarding the OS compatibility of your computer. As the software has been installed, you will be provided with a friendly interface.Step 2 Configure Video and Audio Setting
Go to the “Video Recorder” section and select which mode. If you want to record full-screen, press “Full” and click “Custom” if you only want to record a custom area on your screen. Consequently, turn on the “System Sound” and “Microphone” according to your preference. As soon as everything is set, you can now launch the gameplay that you want to take a record of.Step 3 Start the Recording Process
After launching the gameplay, you can start the recording process by clicking the “REC” button from the tool interface. There will be a three-second countdown before recording to prepare you from moving to the window you want to capture. As soon as you’re done recording, press the “Stop” button from the toolbar.Step 4 Save and Preview the Recording
Once you have clicked the "Stop" button, a preview window will then appear. From here, you will be able to play the video by tapping the "Play" icon on the lower left side of the window. At last, you can now hit the "Save" button for the file to be saved on your computer.Conclusion:
There may be several reasons regarding ShadowPlay not working. However, it is good to be informed that there is more than one method for troubleshooting record error. Luckily, we have several alternatives like AceThinker Screen Recorder Premium. Which allows users to record their gameplays with no hassle. On the other hand, if you want to know which is the best between OBS and Shadow Play, visit this written post for more information.