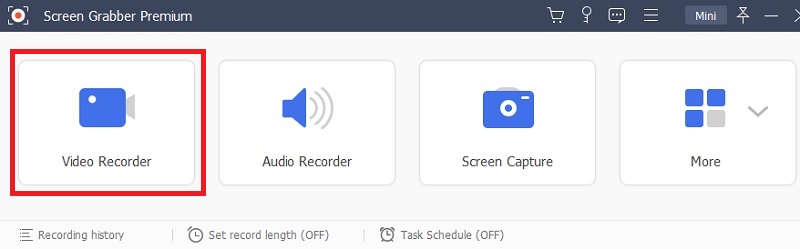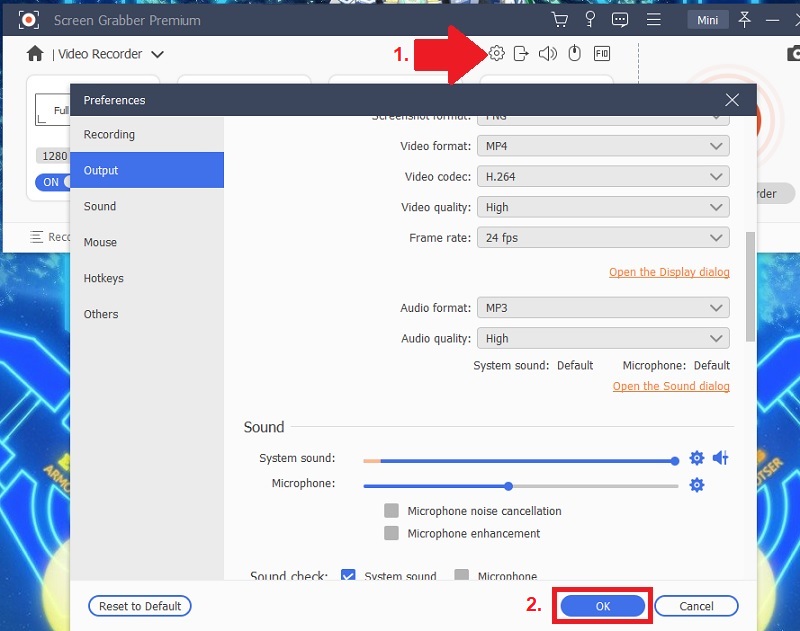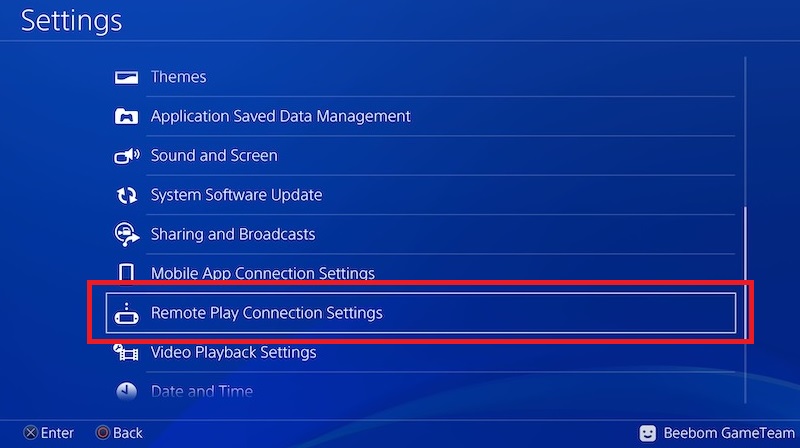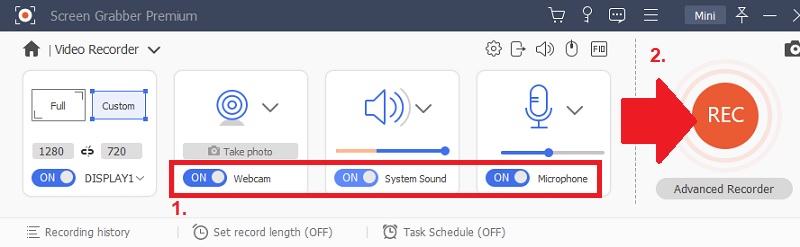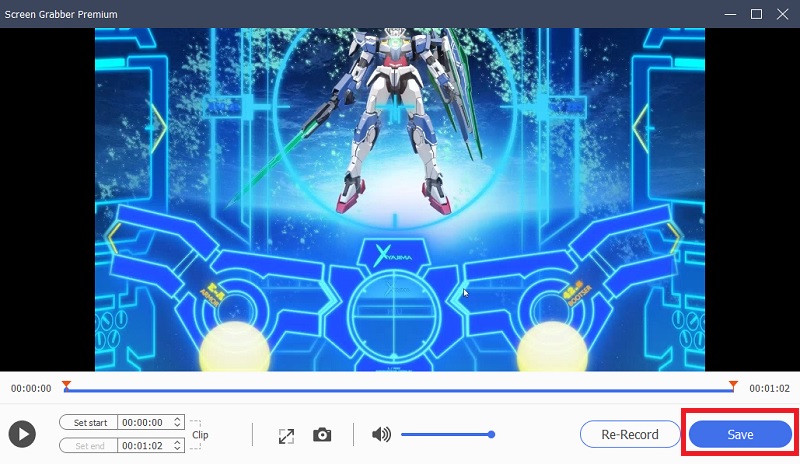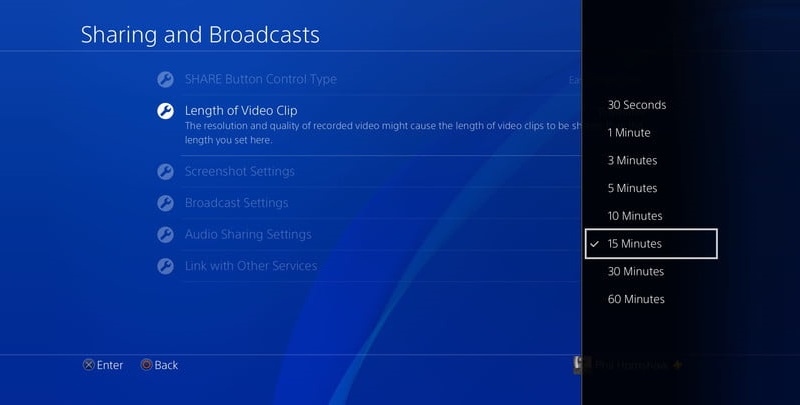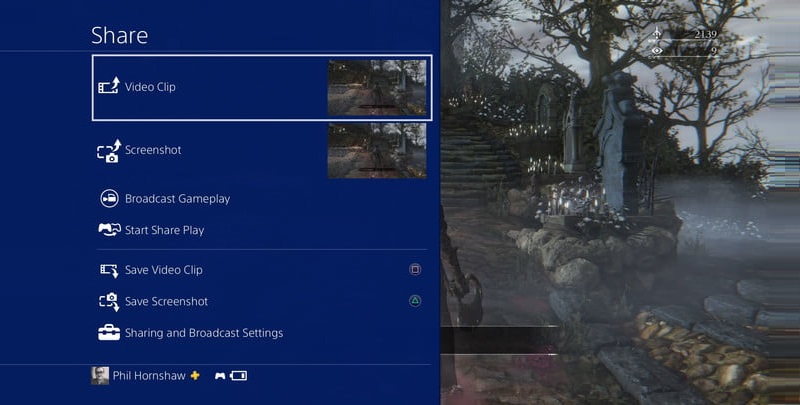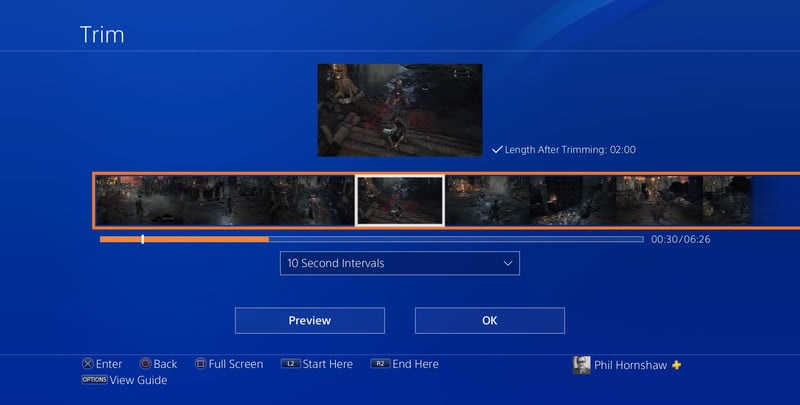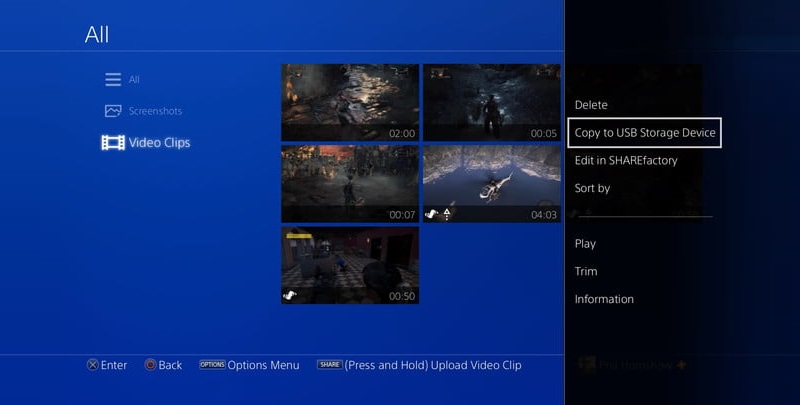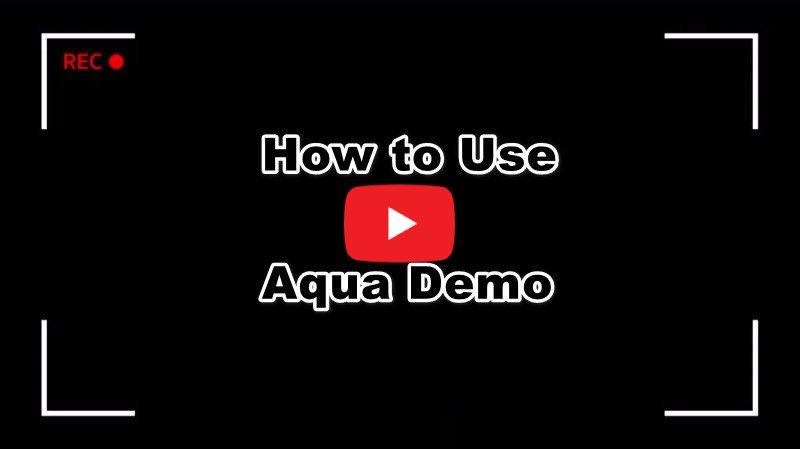Record PS4 Gameplay in PC
You can record your PS4 gameplay by casting it on your computer. As you play your game, you can utilize the AceThinker Aqua Demo on your Windows or Mac to capture anything that happens to your PS4. It can record in 720p, 1080p, and even 4K resolution along with its audio. Also, this tool is it can also include a microphone when recording for narration. You can also put annotations like texts, shapes, lines, and arrows on the video. Moreover, it allows you to change the default format to MP4, AVI, MOV, FLV, and more before you start recording. To know how to record PS4 gameplay on PC for YouTube with voice using this tool, read the guide carefully.
Try It Free
Step 1 Get the PS4 Screen Recorder
Selecting one of the Download options above, you should first download and install the AceThinker Aqua Demo. Launch the tool's file installer on your download folder, and observe the instructions to install it on your Windows or Mac device. Once finalized, open the program and pick "Video Recorder" from the recording panel to get the recording toolbar.Step 2 Modify the Setups of the Screen Recorder
Next, hit the Gear button in the toolbar's upper right corner to access the settings. You may alter the output folder, hotkeys, default video format, and more from there. The adjustments will then be applied after you click OK button.Step 3 Connect PS4 to PC
After that, connect your PS4 to your computer via HDMI cable. Then, go to your PS4 console settings, then select the Remote Play Connection Settings option. From there, make sure that the Enable Remote Playbox is checking. Also, make sure your PlayStation account is activated as your Primary PS4. To do that, go to the PlayStation Network/Account Management and Activate as your Primary account.Step 4 Start Recording PS4 game
Click the "REC" button at the toolbar's leftmost part and choose the PS4 game window. Then, turn on the "System Sound" to include the audio from your PS4. Also, turn on the "Microphone" to record games on PS4 with your voice. If you want to have a face cam, plug your external webcam into your computer. The tool will automatically detect the device afterward.Step 5 End the Recording Process
When finished, tap the Stop icon to terminate the recording process. A playback video appears where you can preview the recorded PS4 game. You can hit the “Save” icon to store the video clip on your PC. After recording, you can go to its output folder and upload the PS4 game video to YouTube.How to Record PS4 Games with Capture Card
Thankfully PlayStation 4 has many qualities, and it is very beloved for all users, now it has come with a built-in DVR (digital video recorder). This function lets you record and share video and gameplay footage directly from the console. This is possible even without using any HDMI cable and capture card. This feature allows users to record the screen while playing any game. Also, you can share the recorded gameplay on different social media sites. Some of these are Facebook, Twitter, Instagram, Tumblr, and many famous streaming sites. Here is how to record gameplay on PS4 for YouTube without a capture card - just within the tool.
Step 1 Customize the Video Settings
To start, press the "Share" button of your DualShock 4 to go to its Share menu. Then, go to the "Set Video Length" menu. From there, you can choose if you want to record in 30 seconds, 3 minutes, 5 minutes, 10 minutes, 15minutes, 30 minutes, or 60 minutes. The settings will automatically save once you exit the settings.Step 2 Start Playing Games
Next, always records your game while playing, depending on the time length you have set. Take note that every time you go to the "Share" menu, the recording ends automatically. You can save it by clicking the "Square" button on your DualShock 4. After saving, a new recording starts when you continue playing the game. You can repeat this method to collect the video clips you want to share and edit afterward.Step 3 Edit the Recorded Video
You can trim the records from the "Capture Gallery" and "Share Video Clip" on the Share menu. To edit on Capture Gallery, press the "Options" button on your DualShock 4 to see the "Trim" menu list. From there, you can remove the unwanted part of the video or adjust the interval seconds of the video, depending on your liking.Step 4 Copy the Video to Your PC
Once done, you can save the video to your PC. To do that, plug your USB to your device and go to the "Capture Gallery." From there, select the video, press the "Option" button on your DualShock 4, and select "Copy to USB Storage Device." It brings you to the Capture Gallery's grid view, where you can select the videos you want to copy. You can select one by one or click the "Select All" to include all the videos from your gallery. Then, hit the "Copy" button and press "OK" to start transferring the video to your flash drive.Frequently Asked Questions
1. How to share PS4 gameplay recording to YouTube?
You can share the recorded gameplay from PS4 directly to YouTube. After recording, click the "Upload Video Clip" and select the "Share Play" option and then choose "YouTube" to start uploading.

2. Is PS4 always recording?
No, but if you click the "Share" button from your DualShock 4, you can click the "Square" button of your controller to start video recording. Anything that appears on your PS4 will be captured. You can end the recording process by clicking the "Share" button again on your DualShock 4.

3. Can I record on PS4 with my voice?
Yes. However, you will need an external microphone that you can plug on your DualShock 4. If you already have one, go to the "Audio Sharing Settings" in the "Sharing and Broadcasts" option to customize its settings.

Conclusion
The above two ways are both workable for gameplay on ps4 recording. If you want to instantly record a short gameplay video, you can use the default built-in video recorder. However, if you want to skip the 15-minutes limitation , it's better to capture gameplay video on PC with a desktop recorder. Just choose the one you prefer to record and upload your best moments with no fuss if you also want to know how to record gameplay videos for YouTube! Furthermore, we suggest using all the given tools above and choosing the best to suit your needs.
If you have got any idea on how to record PlayStation 4 gameplay, you can share your solution in the comment. Any suggestions will be highly appreciated. Don't hesitate to write your suggestions below. We are open to answer your questions. Thank you! All rights reserved!