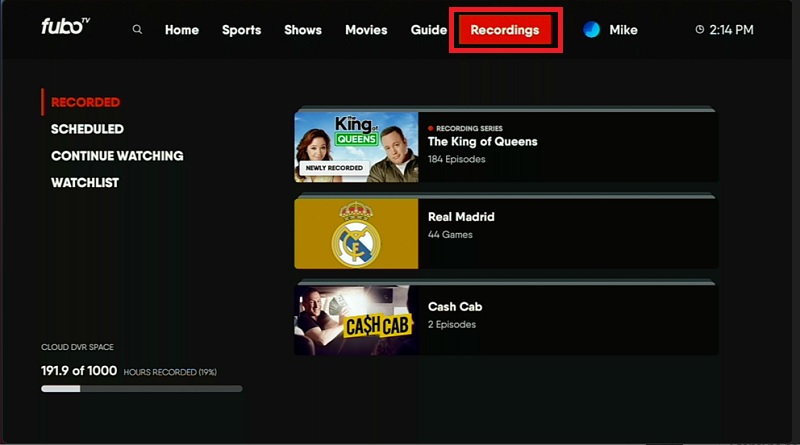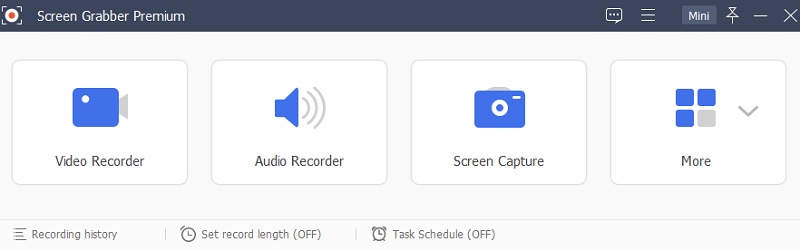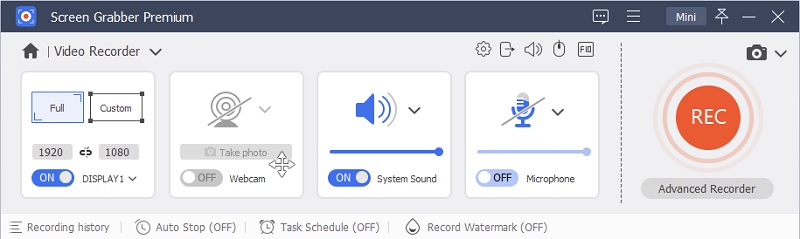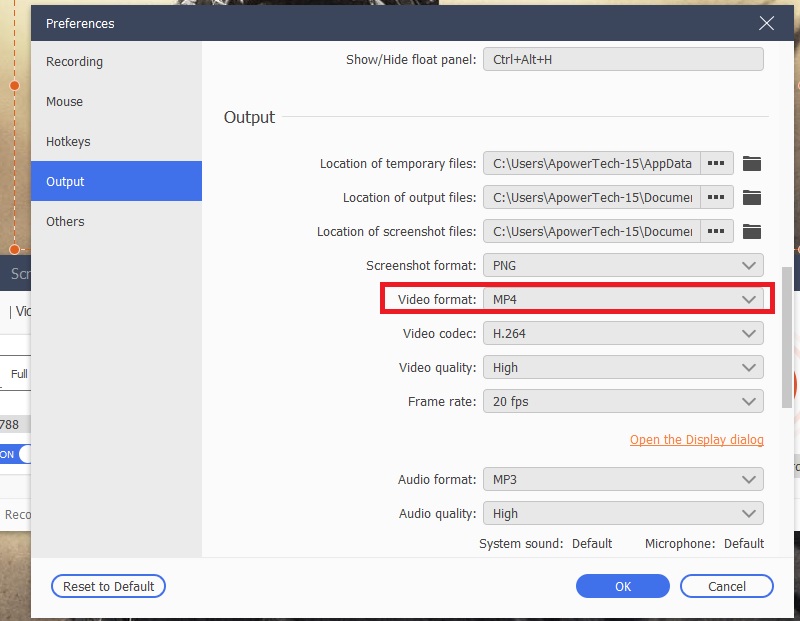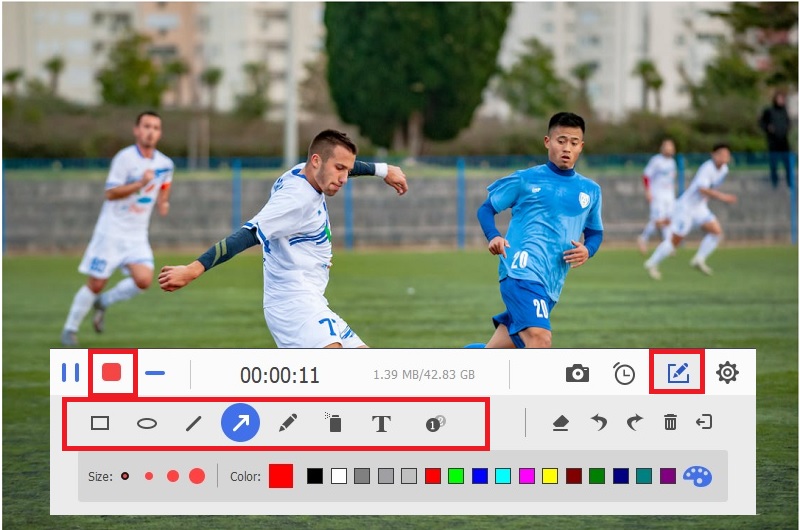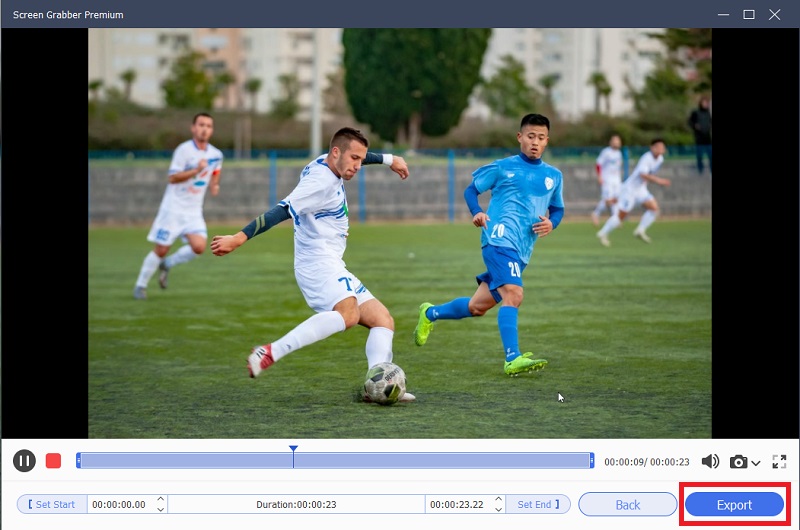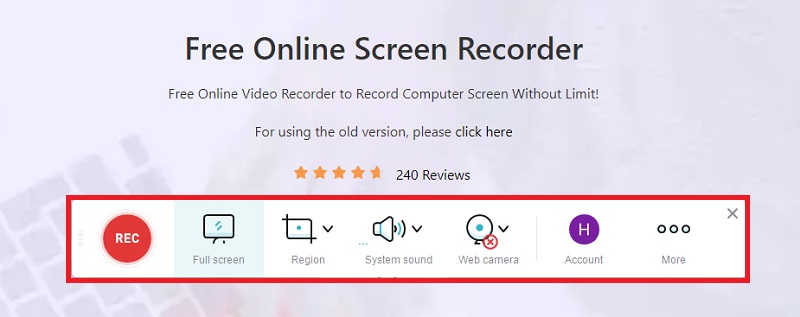Record on FuboTV With Cloud DVR
Top Feature: It allows users to set a recording schedule to record upcoming on-air shows automatically.
Best for: it is best for recording live shows that can be stored in the cloud, where users can watch and play recorded shows anytime.
FuboTV is a streaming service that suggests live and on-demand TV content, including local channels. If you're looking to record FuboTV shows, you'll need to enable Cloud DVR. Recording on FuboTV is easy with Cloud DVR. It is a perfect way to apply when you like to record your desired show without relying on cable. Cloud DVR is a new feature in the latest update to PlayStation Vue that allows users to record shows and movies without carrying a physical media player around. However, the ability to pause and rewind live TV is not available to its service, and it cannot access its interface using a computer. Still, this service allows you to keep your recordings from week to week while still being able to delete or rewatch them any time you want. As long as you have enough hard drive space to store the content that you're recording, you can use Cloud DVR to record as many shows as you want.
User Guide:
- First, open the FuboTV program and select the show you want to watch and record. Then, you must drag your mouse to show up the video player controls. Then, select the "Record" button menu in the lower corner of the screen while playing a show.
- You can also record by navigating to the FuboTV “Guide” option on the screen's right side. It will help you record the video show that will start later. In this regard, users will be updated with a confirmation message asking for a “Scheduled” Fubo recording.
- From the tool's main interface, you can directly navigate to the “Recordings” menu to see the recorded shows. With this, you can rewatch the shows and movies you like. You can easily play a show from the list of recordings and delete it if you need. Moreover, hit the “Scheduled” menu to see the recording schedules.
Record Without Limits - Aqua Demo
Top Feature: The tool provides annotation features that can be used to customize the recording by adding text, shapes, callouts, and others more to draw on the screen.
Best for: It is best for recording multiple shows on screen with up to the lossless quality of video output without limit.
Are you searching for an easier way to record FuboTV without any limits? Well, you must use a powerful screen recorder. With this, Aqua Demo is the best solution. Many individuals utilize this software, like record TV on PC, including on Windows or Mac Computers. Everyone can choose from a full-screen and custom screen recording of different shows with high-quality video output. The tool also provides numerous recording settings, such as the frame rate and video output like WMA, MP4, MOV, AVI, and more. Users can also set the recording file location according to their preferences. The audio sources can be both System sounds and microphones. A perfect method how to record shows on FuboTV is possible when choosing this tool. Dive into the step guide below to help you explore the tool.
Try it for Free
Step 1 Get the FuboTV screen recorder
To start with, download Aqua Demo by clicking the appropriate “Download” button for your operating system. Then, wait until the file installer saves on your device. Afterward, run the installer wizard and follow the installation process shown in a dialogue box. Proceed until the tool successfully launches on your computer.Step 2 Set the Screen Recording Option
After the installation process, click the tool and open its main interface. Choose the “Video Recorder” and select the recording mode you want to use. Pick the “Full” menu to capture the entire screen while selecting the “Custom” mode if you decide to record a specific window or area of the screen. Additionally, hit the toggle button of “System Sounds” as the audio source of your recording. You can also enable a Microphone if you want to record your voice and the Web camera to capture yourself while screen recording.Step 3 Configure the Recording Setting
Before starting the recording, set up the recording option you need. Click the “Gear” icon on the upper-right corner of the tool’s interface to open the recording preferences. Modify all the recording requirements according to your desired output. Moreover, go to the “Output” tab and choose all the necessary options you want, including the video quality, format, and frame rate. Then, press the “OK” button to save all the changes.Step 4 Initiate the Recording
Prepare the Fubo TV show that you want to record on your computer. The “REC” button on the right-side of the tool’s interface is provided to start the recording anytime you like. Once you press the button, the show will begin recording automatically. You can watch the recording at any point after the recording begins or stops. Moreover, you can click the “Edit” button while the recording is running. You can add text, shapes, callouts, and more on your screen before pressing the “Stop” button to end the recording.Step 5 Save and Share the Recorded File
Once you end the show recording, the preview page will then display. You can replay your recorded video and trim the exceeding time by moving the slider below. Hit the “Export” button to see the history's recorded files. You can select your previous file and press right-click on your mouse. A small dialogue box will show, which has the option to edit, rename, and open the folder to see the file location of your saved video. Furthermore, you can select the "Share" button if you want to upload your file to online sites.Top Online Recorder - AceThinker Free Screen Recorder
Top feature: It provides an editing feature that enables users to trim, cut, and add annotations, text, shapes, and more.
Best for: It is best for recording lengthy videos without registration requirements.
If you're a fan of the popular cable television network, FuboTV, then you may want to consider using an online recorder to record your favorite shows. Online recorders are a great way to preserve your favorite shows for future reference or to watch them when you have time. One of the great ideas on how to record series on FuboTV online is by utilizing the Free Online Screen Recorder. You can get free access to this online screen recorder on your Computers and Mobile phones like iPhones. This multimedia screen recorder lets users capture a high-quality definition of their video pictures and sounds. Users can also set the recording output according to their preference, including the default output directory. To learn more about screen recorder with highlighter, follow the given guide steps below.
Guide Steps:
- First, open your computer browser and search for AceThinker Free Screen Recorder, and here you will be approached to download the launcher for first-time use. Click on the download launcher and whenever it has been downloaded, introduce the launcher and return to the AceThinker site page.
- Afterward, you get to set the locale of the screen you need to record. You can change the specific settings as indicated by your preferences. Here, you can likewise refresh the sound settings, outline rate, video designs, and more.
- Once you have selected all the necessary options, click on the red shaded button to start the screen recording. You can likewise stop the video or even erase it and afterward restart the recording, assuming you are not fulfilled. Finally, when you are finished with the recording, click on the stop button and save the video. You can likewise share this video with your preferred foundation, including YouTube, Vimeo, Dropbox, and so forth.
Frequently Asked Questions
Comparison Char
| Tools | Scheduler | Monthly Price | Video Editing Tool |
|---|---|---|---|
| Cloud DVR | Supported | $16.99 | Not Available |
| Aqua Demo | Supported | $19.95 | Available |
| Free Online Screen Recorder | Not Supported | Free | Available |