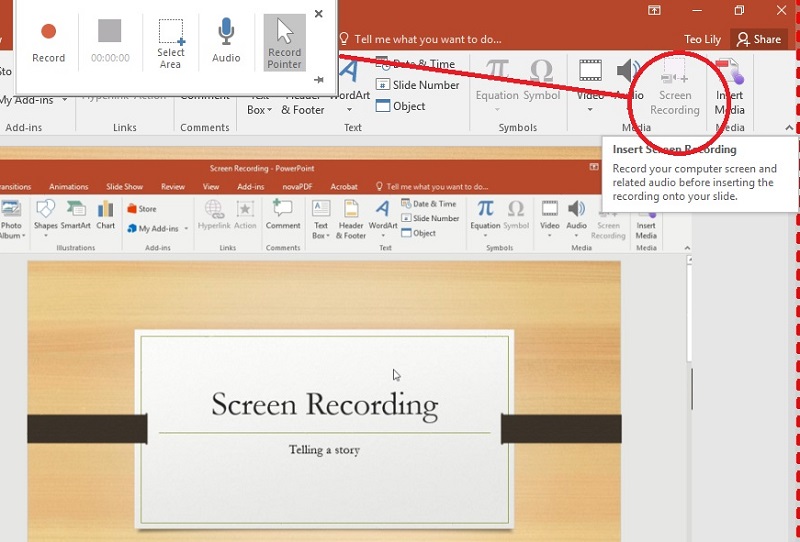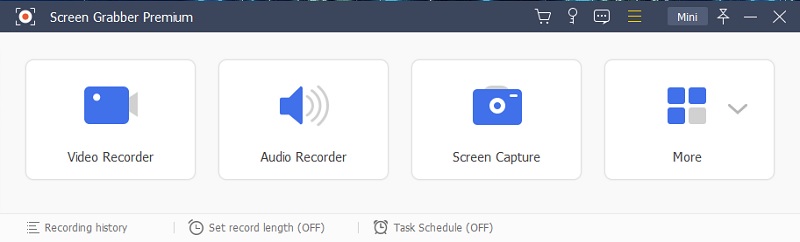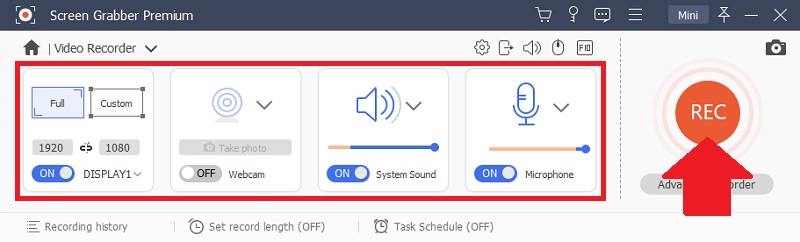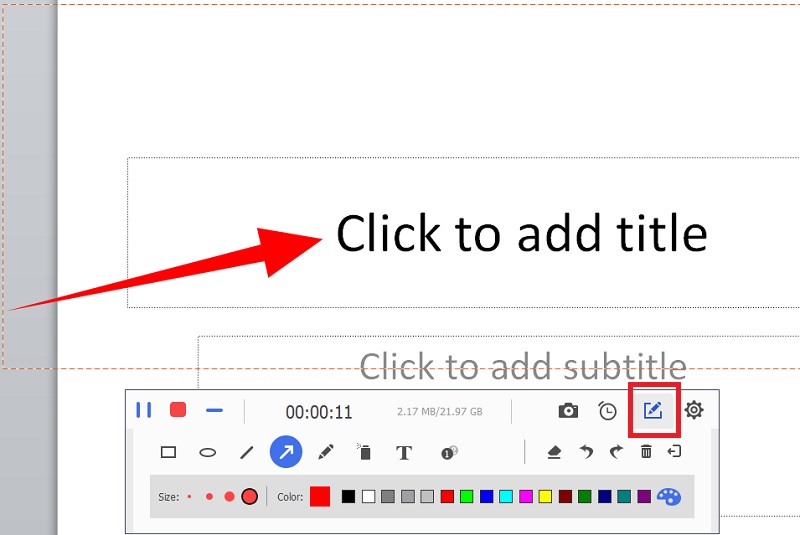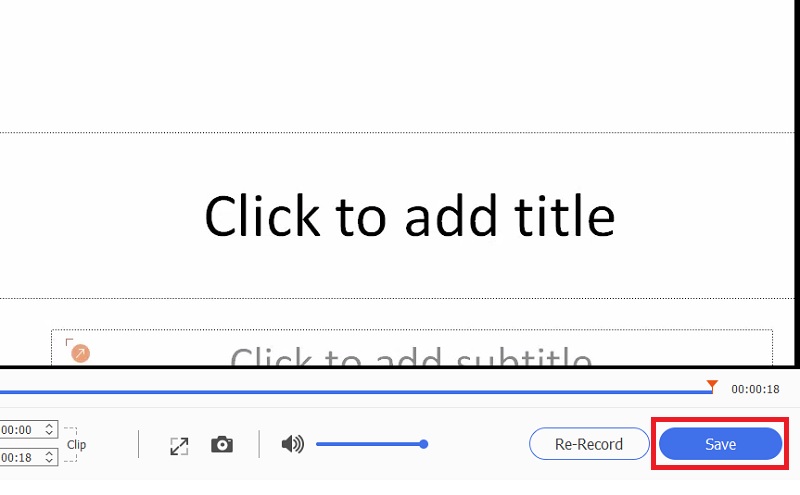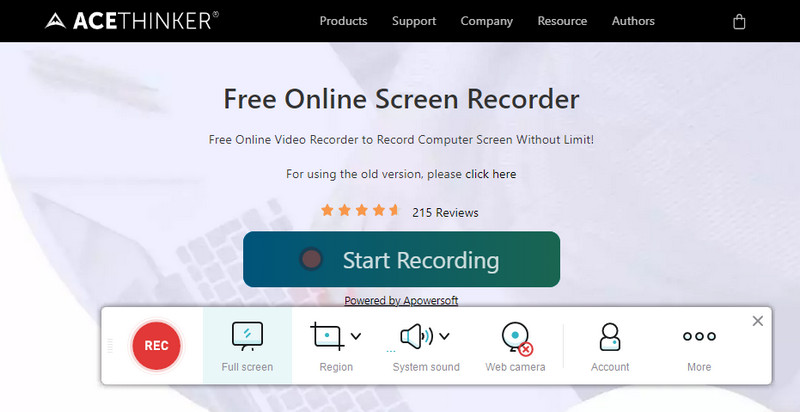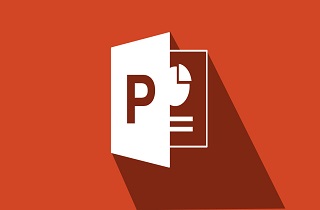
Methods to Fix PowerPoint Recording Issues
The screen recording option was implemented on PowerPoint last 2015. This function helps users capture the activity of their screen even while presenting. This is favorable for making PowerPoint tutorials or content containing PowerPoint processes. However, since it is not a full-featured screen recorder, this function usually needs to be fixed. Luckily, we have listed the solutions on how to fix the PowerPoint issue, which is “An error has occurred, please try again.” Read the resolutions below.
Solution 1: Relaunch the Program
You can restart the program when your PowerPoint program is hindering you from using its screen recording function. Bugs might cause the program to malfunction, and restarting it can eliminate the system bug on its system. You can force Stop it on the Task Scheduler and launch the PowerPoint app on your computer to check if the error has been cleared out.
Solution2: Perform Quick Repair
Another solution you need to do is to perform a quick repair process. On every Windows computer, there is a function to troubleshoot an app. Microsoft Office, which includes the PowerPoint program, has a repair function. It repairs and fixes the most common issues on your Microsoft programs without the help of an internet connection.
Solution3: Update the Application
The final resolution that can help you to resolve the issue on your PowerPoint is to update the program on Microsoft Store. An outdated program is prone to system bugs and glitches. These bugs can lurk on your device system and compromise the process and compatibility of your application. Eventually, it will result in some errors, like disabling your use of a recording session on PowerPoint.
Alternative Ways to Get PowerPoint Screen
Suppose you are looking for a great tool when PowerPoint screen recording is not working. Then, use the AceThinker Aqua Demo, an exemplary screen recording app with many advanced features. This tool can capture any activity on your computer screen along with its system audio. Another good thing about this tool is it can take screenshots while recording. You can also put annotations like shapes, lines, texts, and arrows on the recording. It is helpful whenever you need to point out the vital part of your video presentation. To know how to use this tool, you can follow the steps below.
Try It Free
Step 1 Install the PowerPoint Recorder
The initial guide to recording your PowerPoint presentation is to install AceThinker Aqua Demo. Tick the download button presented above to get its installer. Then, run the file to finish and pass through the installation wizards. Familiarize its function by opening its interface and functions.Step 2 Start Screen Recording
Next, choose the "Video Recorder" from its main interface to access its screen recording tool. From there, you can choose if you are going to record in full-screen or in region mode. If you have a webcam, you can also use it while recording your PC screen. You can select from system sound, microphone, or both for audio. To start recording, click the "REC" button at the rightmost part of the toolbar to start recording.Step 3 Annotate While Capturing Videos
While capturing, you can put drawings on your screen. To do that, click the "Pen" icon on the rightmost part of the recording toolbar to open the annotation tool. You can also adjust the size and color of the annotations you will put.Step 4 Preview the Recorded Video For PowerPoint Presentation
When done, tick the "Stop" icon at the left of the toolbar to save the recording session. After that, a multi-media player will appear to provide you with an option to preview the recordings. Nevertheless, you can also save the recorded video by ticking the Save option to store it on your device.Free Online Recorder to Capture PowerPoint
Suppose you do not want to install any software to have an alternative tool for PowerPoint to record your computer. In that case, you need to use AceThinker Free Online Screen Recorder. This tool provides a similar function to PowerPoint when it comes to screen recording. It can capture screen activity limitlessly as long as your computer's internal storage allows you to record more. It can also capture screen activity on your web browsers allowing you to capture videos that can be streamed online. This tool has a built-in annotation for creating tutorials and demos to demonstrate and highlight a specific part. In addition, users are allowed to capture and modify the recording area on their screen. Moreover, this tool is designed with a task scheduler so users can record their screen with the scheduler or predetermined time.