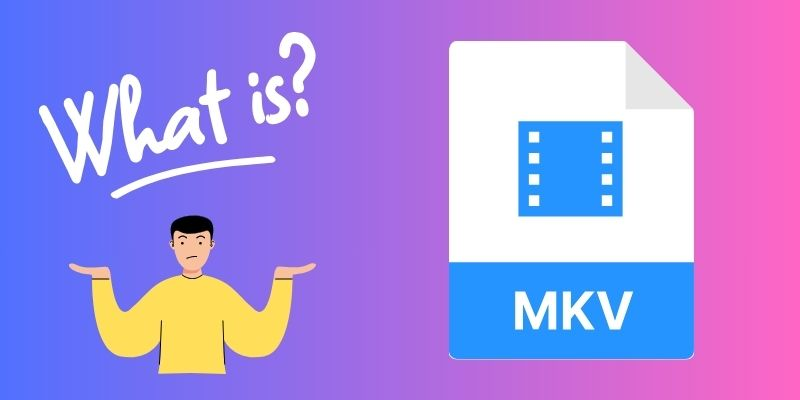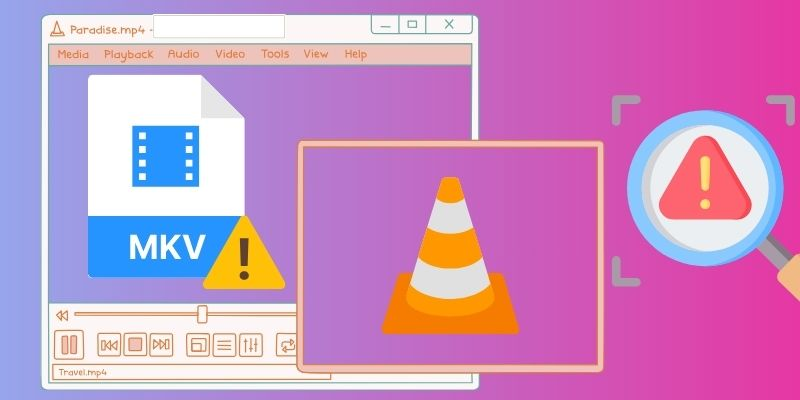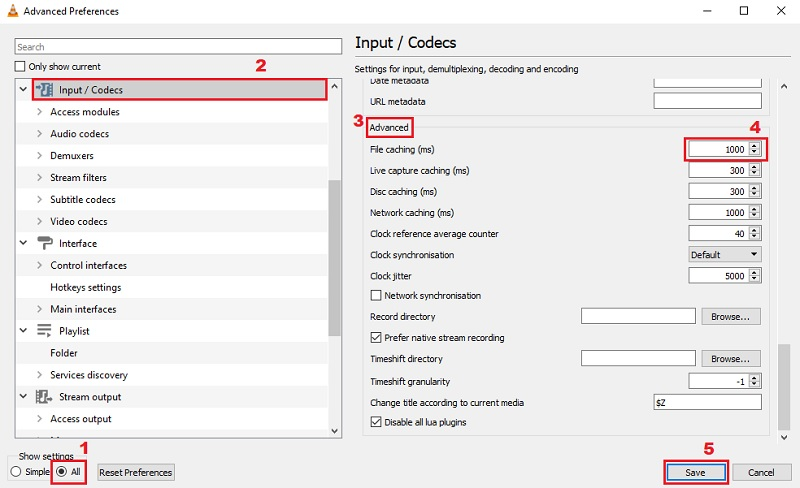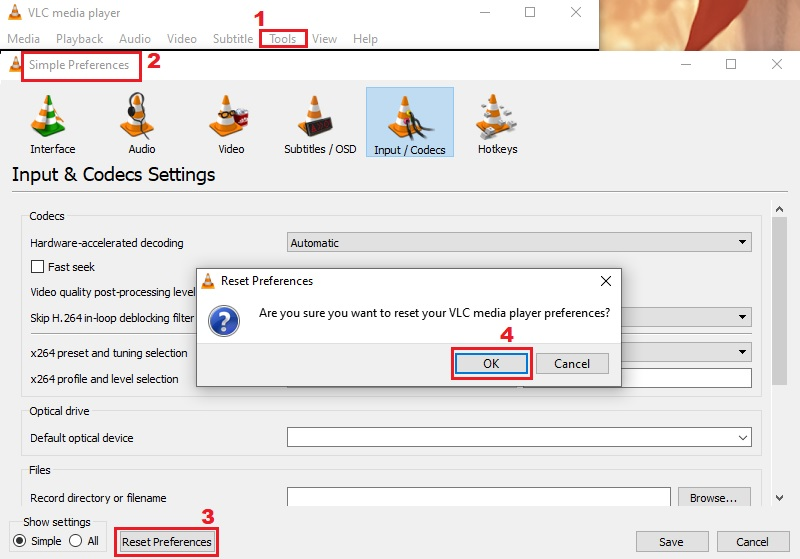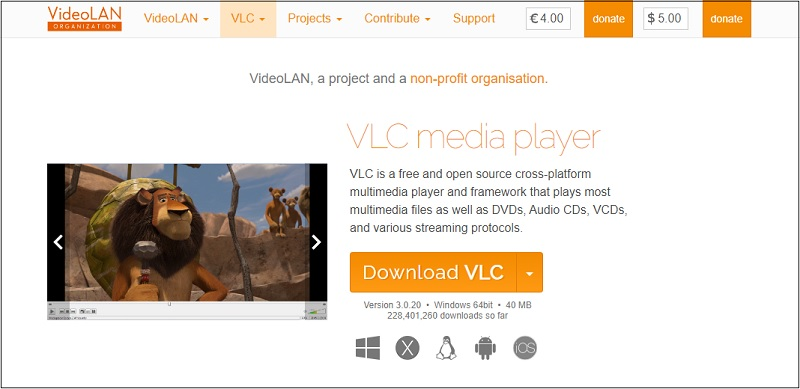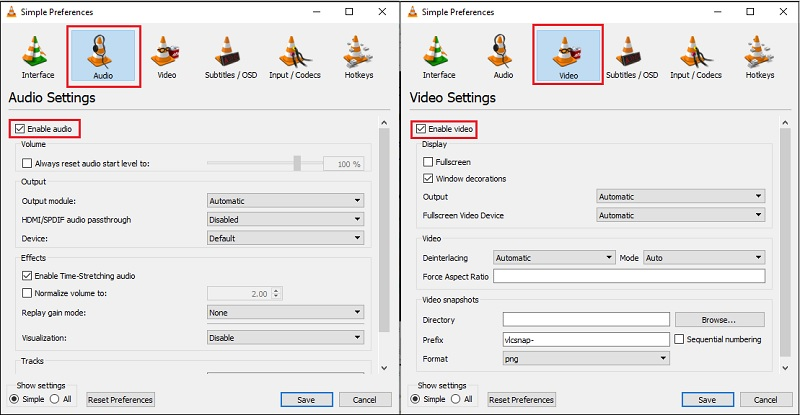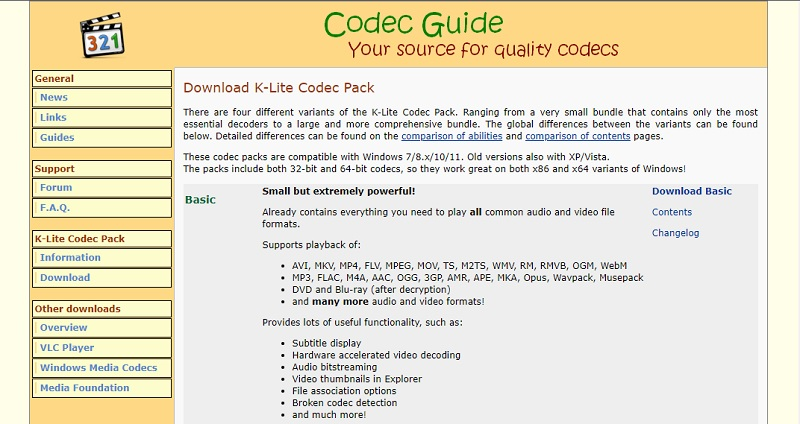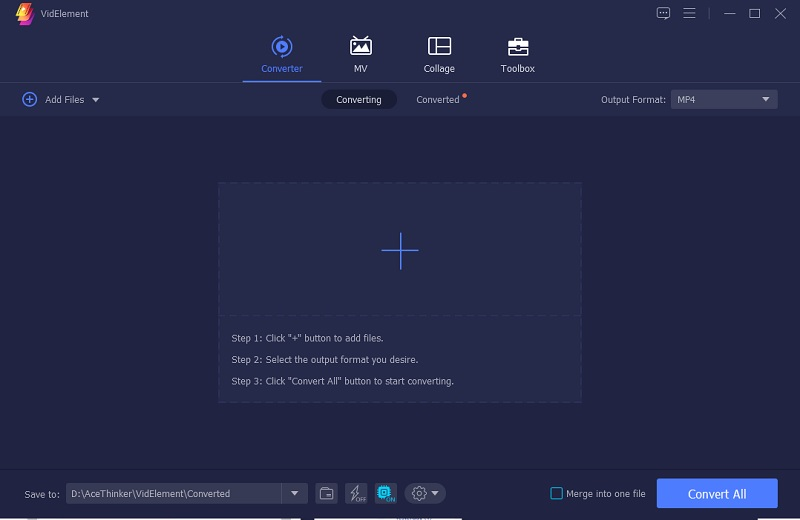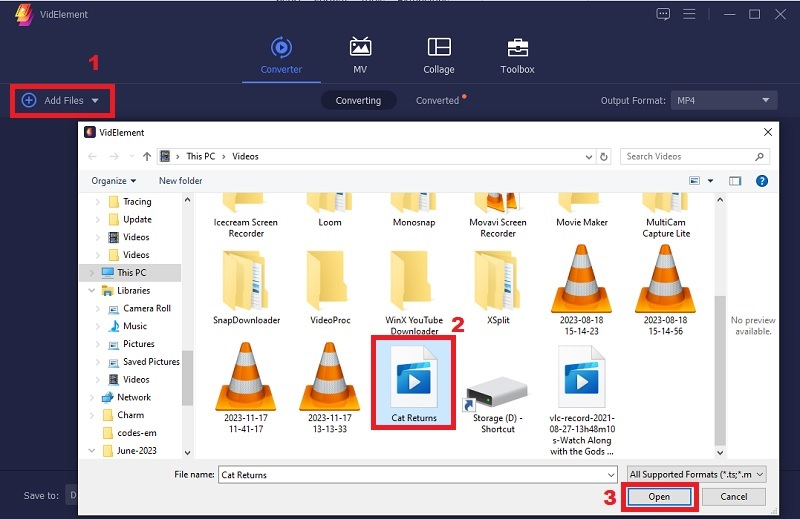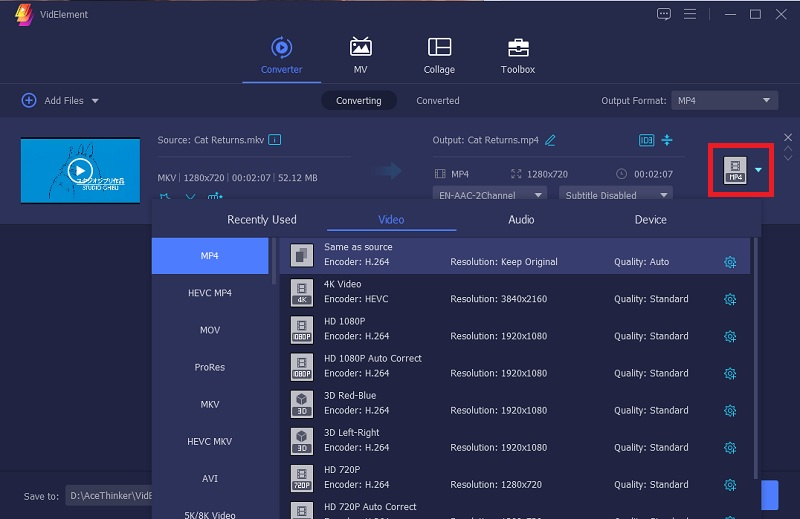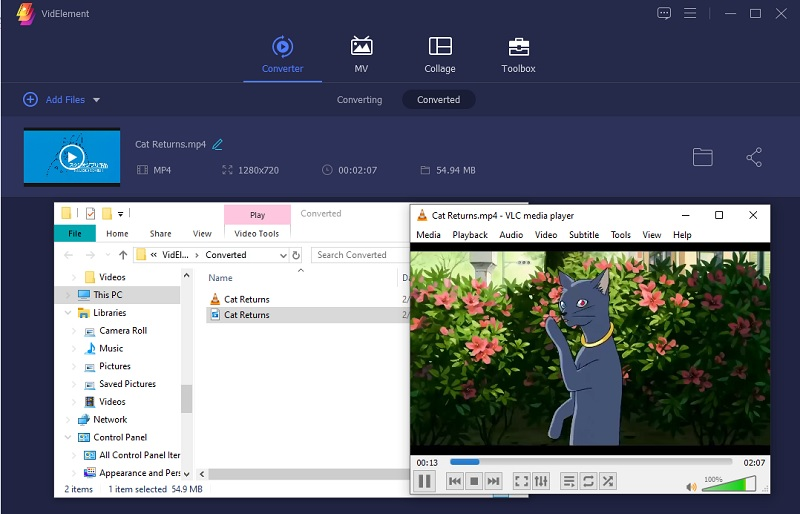What is MKV?
MKV file format, short for Matroska Video, is a versatile multimedia container format renowned for storing video, audio, subtitles, and other metadata in a single file. Unlike traditional formats like AVI or MP4, MKV is open-source and supports virtually unlimited audio, video, and subtitle tracks. This flexibility makes it ideal for storing high-definition content with multiple audio and subtitle options. MKV files typically utilize popular audio codecs like AAC or MP3 and video codecs like H.264 or VP9, ensuring efficient compression and compatibility with various media players and devices. MKV video files are widely used for distributing movies, TV shows, and other video content online due to their broad support and efficient compression capabilities.
Why is the MKV File not Playing in VLC Media Player?
There are several potential reasons why MKV doesn't play on VLC; below are some of these:
- Codec Incompatibility: MKV files can contain a variety of video and audio codecs. If VLC lacks the necessary audio or video codec to decode the content within the MKV file, playback issues can occur.
- Corrupted MKV Files: If the MKV file is corrupted or incomplete, VLC may need help to play it properly. Corruption can happen during the download process or due to file transfer/storage errors.
- Conflicting Settings or Plugins: Certain settings or third-party plugins/extensions within VLC could conflict with MKV playback, causing errors. Turning off conflicting plugins or adjusting settings may help.
- Outdated VLC Version: Operating an outdated version of VLC might lead to compatibility issues with newer MKV files. Updating VLC to the latest version could resolve this problem.
Tips to Resolve VLC not Playing MKV
1. Modify File Caching
Increasing the file caching value allows VLC to buffer more data from the MKV file before playback begins. This additional buffering helps ensure a smoother playback experience by reducing the choppy videos or playback stuttering. In addition, MKV videos often contain high-definition video streams and multiple audio tracks, which can be resource-intensive to decode and playback in real-time, especially on older or less powerful hardware. So, increasing the file caching values gives VLC more time to decode and process these complex media streams. Here are steps to set the proper codec for VLC to play MKV files:
User Guide:
- The initial step you need to do is to launch VLC Media Player on your computer. Then, head to the "Tools" menu and click "Preferences" from the drop-down menu.
- In the Preferences window, you'll see a prompt at the bottom left that says "Show settings." Click on it to switch to the advanced settings view. Then, click on the Input/Codes settings and scroll down to locate "Advanced." Under this menu, you'll find the "File Caching" and modify the value to 1000.
- After adjusting the file caching value, click the "Save" button to apply the changes. Close the VLC and reopen it to ensure the changes take effect. Try playing the MKV video file again in VLC to see if the video playback issues have been resolved. If the problem persists, consider further troubleshooting steps.
2. Reset the Input Settings/Codec Settings
Resetting the Input/Codec settings in VLC can be a helpful troubleshooting step when encountering an MKV file not opening in VLC. These input codecs settings include configurations related to audio and video decoding, hardware acceleration, and codec pack usage. Incompatibilities between these settings and the media files being played, such as MKV codec for VLC requirements, can result in playback errors. By returning VLC to its default configuration, users can determine whether the issue persists due to underlying software or hardware issues or if customized settings caused it. Here's how to reset these settings to fix VLC not playing MKV:
User Guide:
- On your PC, access the VLC media player. Hit on the "Tools" menu at the interface's top-left corner. From the dropdown menu, select "Preferences." This will open the Preferences window.
- In the Preferences window, locate and click on the "Input/Codecs" category. This section contains settings on how VLC decodes and processes audio and video content. Then, within the Input/Codecs settings, click the "Reset Preferences" button at the bottom.
- After that, a confirmation dialog may appear asking if you want to reset the settings. Confirm the reset action, and VLC will revert all the Input/Codec settings to their default values. Once the settings have been reset, close the Preferences window and restart VLC Media Player. Then, attempt to play the MKV file again to see if the VLC won't play MKV issues have been resolved.
3. Reinstall VLC Media Player
New versions of VLC often come with updated codec libraries, allowing them to decode and play a wide scope of audio and video formats, including MKV video format. Your old version of VLC can have bugs or glitches that could affect playback, especially with the newer file formats. Besides, software updates frequently include optimizations and enhancements to improve performance and stability. These optimizations can help VLC handle the complexities of MKV files more efficiently, leading to better playback performance overall. You can download the VLC from its official website to ensure you're downloading from a trusted source. After you reinstall VLC media player, try playing the MKV file again to see if it fix the VLC.
4. Adjust the Audio or Video Settings
Sometimes, incorrect settings within the audio or video preferences of VLC can lead to MKV file not running in VLC player problems. By adjusting the video output settings and audio settings, users can rectify any misconfigurations causing the issue with MKV playback. Ensuring that both audio and video playback options are enabled in VLC's preferences ensures that the software is configured to output both audio and video signals. Moreover, it can optimize the VLC's compatibility with MKV files. You can follow these steps to configure these settings to fix VLC can't play MKV:
User Guide:
- Launch VLC Media Player and hit on the "Tools" menu. From there, select "Preferences." In the Preferences window, locate the "Audio" section. Ensure the "Enable audio" option is checked to enable audio settings playback. After confirming that audio playback is enabled, ensure to preserve your modifications by clicking the "Save" button.
- Move to the "Video" tab or section within the Preferences window. You can tick the box next to the "Enable video" to allow the video. Save your changes in the Video settings section by clicking the "Save" button.
- Close VLC Media Player and reopen it to apply the changes. Play the MKV file again to verify if the VLC play MKV files properly.
5. Download MKV Codec for VLC Player
VLC Media Player generally comes with built-in support for playing MKV files without the need for additional codec downloads. However, if you encounter issues playing MKV files in VLC, you can improve your playback by downloading additional codecs. MKV files often contain video and audio streams encoded using various codecs. If VLC lacks support for a specific codec used in an MKV file, it may fail to open or play it properly. Furthermore, some codes offer better compression efficiency or higher quality encoding algorithms and can fill the missing codecs for the VLC player. You can install MKV codec packs; an example of this codec is the K-Lite Codec Pack. This codec pack includes considerable codecs and can help VLC play MKV videos.
6. Convert MKV Files
When encountering difficulties playing MKV files in VLC Media Player, converting the MKV file to another format, such as MP4, can often be the most effective solution. While VLC does support MKV files, certain compatibility issues or technical limitations may still arise, leading to playback problems. Converting MKV files to a more universally supported format like MP4 addresses these issues and ensures smooth playback in VLC. One recommended software for converting MKV files to MP4 is VidElement. This converter is known for its simplicity and effectiveness in converting videos between various formats, including MOV, MKV, WMV and more. Moreover, offers a user-friendly interface and reliable performance, ensuring that your Matroska Video file are converted smoothly and efficiently. It also provides optimized presets for portable players and game consoles, including Windows Media Player, PSP, Xbox, Wii and more. Here are the walkthroughs to convert MKV files.
Acquire it for Free
Step 1. Download MKV Converter
To begin, download the VidElement by clicking on any of the download buttons provided below. Then, proceed to install the software on your computer, following the installation provided. Once the installation is complete, launch the program to get started.
Step 2. Import MKV File to Convert
Go to the Converter Tab and click on "Add File." Then, locate the MKV file you wish to convert and click "Open" to import the video on the MKV converter. Alternatively, you can use the "+" button to add a video file, or simply drag the video directly onto the interface.
Step 3. Convert MKV Files to MP4
After adding the MKV file, click on the MP4 drop-down button. Here you can access the list of available audio and video data formats. Choose your desired output quality of your video file. Once you have set the video output mode, click on "Convert All" to initiate the conversion process.
Step 4. Verify the Converted Video
Upon successful completion of the conversion process, a window will automatically appear displaying the location of your converted video. Take a moment to ensure that your video has been successfully converted. Once verified, you can proceed to play the video in VLC Media Player.
Frequently Asked Questions
What is hardware decoding, and how can it help with playing MKV videos in VLC?
Hardware decoding feature offloads video decoding tasks from the CPU to dedicated hardware components, such as the GPU. Enabling hardware decoding in VLC can improve playback performance and reduce strain on the CPU, especially when playing high-definition MKV videos.
Can VLC repair corrupted video files?
While VLC does not have built-in repair capabilities for corrupted MKV files, you can try using third-party software or online tools designed specifically for repairing damaged video files. If VLC fails to play MKV file due to an unidentified codec, try updating VLC or installing additional codecs.
Why does VLC could not identify my video?
VLC may fail to identify your video due to various reasons, including incompatible codecs, corrupted file headers, or unsupported file formats. Additionally, if the video file is encrypted or damaged, VLC may not be able to recognize it.
Conclusion
In conclusion, encountering issues when playing MKV file in VLC Player can be frustrating, but there are various solutions available to address these challenges. From adjusting VLC settings to converting MKV format to more compatible formats like MP4, users have options to overcome compatibility hurdles. Additionally, ensuring VLC is up-to-date can enhance playback performance. By implementing these solutions, users can enjoy seamless playback of their favorite MKV files in VLC Media Player.